Conteúdo
- 2. QuickTime Player
Guias para obter gravação QuickTime Video / Audio / tela mais facilmente
Quanto ao QuickTime, a maioria das pessoas usá-lo apenas como um player para assistir filme ou ouvir música. Por uma questão de fato, ele também fornece funções de gravação maravilhosas para gravar a tela, vídeo e áudio. Além do mais, você pode adicionar legendas e criar lista por si mesmo quando não há essa necessidade. A seguir, vamos ver como usá-los de forma fácil e solucionar problemas ocorridos durante o processo.
Parte 1: Gravação de Vídeo QuickTime e solução de problemas
Com a existência de tantas categorias e opções de sub em gravação, é definitivamente mais do que apenas uma noção. É claro que é útil quando a tentativa para transmitir informação, de áudio e de vídeo ou para um número quase infinito de razões. Se você está dirigindo um encontro ou reunião de trabalho, apresentando aos colegas de trabalho, lecionando para uma classe, ou simplesmente preparando um vídeo caseiro, a gravação será, sem dúvida, vir a calhar. Nesta seção vamos abordar as várias etapas de gravação eficiente. Especificamente, vamos estar lidando com gravação de vídeo usando o QuickTime.
Como gravar vídeos com o QuickTime em Passos
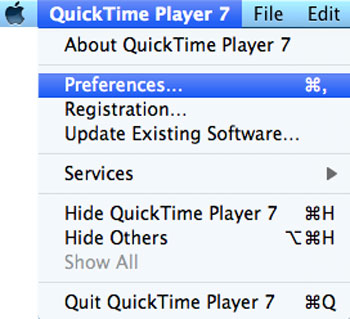
1. O mais rudimentar de todos os softwares é claro, na verdade, abra o programa que vai estar em uso. Preferências do QuickTime Open na parte superior da janela para visualizar ou alterar as configurações de gravação. Depois, vá em "Preferências".
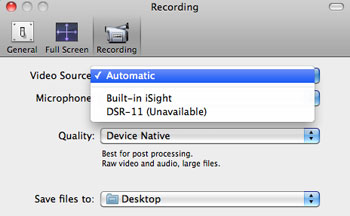
2. Uma vez que você está aqui, basta clicar em "Gravar". Isto é onde você pode selecionar a câmera específica que você precisa, bem como a entrada de microfone. Depois de ter determinado que o equipamento estará em uso, selecione o que você deseja qualidade do seu vídeo para ser, e selecione um local para salvar.
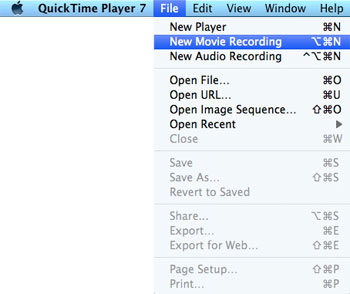
3. Uma vez que você vá para sair da página anterior, as mudanças e seleção devem ser salvos com sucesso. Agora vá em "Arquivo" e localize "Gravação Novo Filme", como imagem mostrada acima. Então você preparado para a gravação de vídeo agora.
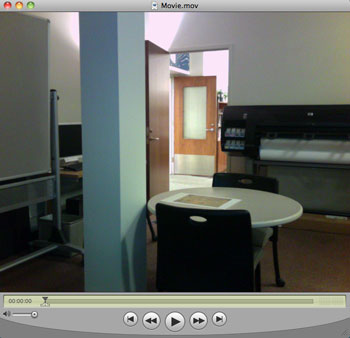
4. Agora você pode pressionar o botão Gravar para iniciar oficialmente o seu vídeo. O botão de paragem devem ser através de, e é usado para cessar a gravação. A janela de reprodução também deve tornar-se disponível para que você tenha a opção de sucesso reprodução de vídeo / áudio.
Como aparar clipes de vídeo
1. Utilize os controles deslizantes para selecionar a seção ou seções do vídeo que você deseja preservar. Todas as imagens que vão cair entre as duas barras será salvo. Em contrapartida, qualquer filmagem fora desses marcadores serão apagados.
2. Uma vez que você achar que você está satisfeito com o que alterações ou mudanças de ir para o que é rotulado Editar e Apare a Seleção. Isto irá reduzir imediatamente a sua gravação com suas especificações. Tudo dentro da área cinza escuro permanecerá, e descanso deve ser retirado.
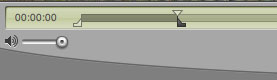
Como virar ou girar vídeo QuickTime
Por alguma razão, o vídeo pode ficar virado muito longe em qualquer direção ou você pode simplesmente ter uma razão para alterar o modo como seria normalmente o visualizar. Seja qual for o caso, é importante entender como executar tarefas básicas, como este.
Com a tela QuickTime aberta, clique na opção de cabeçalho que diz "Janela". Desça até a opção "Propriedades" Mostrar filme, e depois prosseguir para clicar "Video Track". Se você seguiu estes passos corretamente, você deve se deparar com a seguinte tela. A partir deste menu, escolha a direção que você gostaria que seu vídeo para virar.
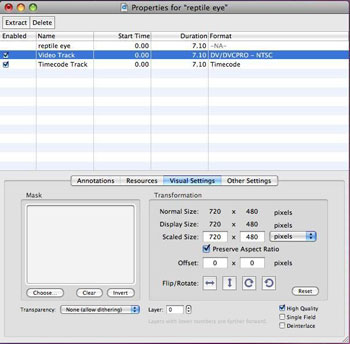
Como salvar vídeo no seu computador
1. Vá em Arquivo e depois em Salvar palavra. Esta é uma proteção básica, e vai manter o que você tem atualmente na tela em caso de emergência.
2. Vá em File e, em seguida, a palavra rotulada Exportar. Uma caixa de diálogo de exportação deve então aparecer. Depois disso, o resto é relativamente simples. Tudo que você tem a fazer é escolher um nome de arquivo, um destino para salvar esse arquivo (de preferência em algum lugar você vai se lembrar), e selecione o formato que você deseja. Deve olhar como a imagem abaixo:
3. Tudo o que resta é clicar no botão Salvar quando você sente que você é feito
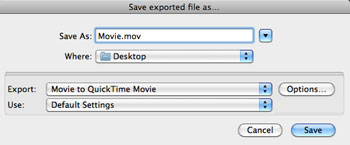
Como exportar vídeo para a web
1. Uma vez, estará visitando arquivo para esta função. Vá para Arquivo e clique em Exportar para Web.
2. Após isso foi feito com sucesso uma caixa de diálogo deve abrir na sua tela. Lembre-se de nomear o arquivo, salve-o em algum lugar conveniente, e escolher os dispositivos que você planeja usar no seu vídeo. A tela deve se parecer com a imagem abaixo:
3. Lembre-se de clicar em Salvar quando terminar.
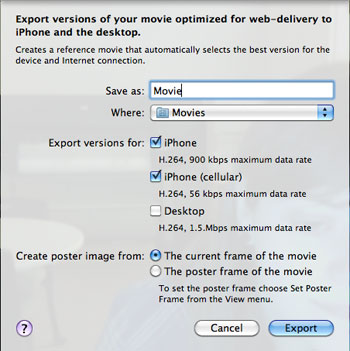
Parte 2: QuickTime gravação de áudio e solução de problemas
Pode haver várias razões para querer gravar apenas áudio. Esta seção irá fornecer noções básicas sobre como fazer tal.
Como gravar o áudio com o QuickTime
Para gravar apenas áudio simplesmente escolha "Arquivo" e selecione "Nova gravação de áudio". Depois disso, tudo que você precisa fazer é clicar sobre o botão de gravação simbolizando vermelho.
Clicando no triângulo exibido permite-lhe opções adicionais, como utilizar construído em microfones, um externo ligado, e ajustar a qualidade. O tamanho total do arquivo de áudio selecionado é exibido no canto inferior direito, onde atualmente diz a zero KB. Esta função é geralmente utilizada para alterar toda a alocação de tempo para o clipe de áudio. O medidor de som pode ser encontrado na parte inferior dos controlos, e este é utilizado para manter o volume equilibrada e consistente.
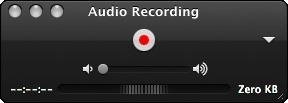
Adicionando uma trilha sonora e corte de áudio
O processo de edição e, finalmente, cortar clipes em vídeo e áudio é a mesma. Isso permitirá que você adicione áudio a qualquer cena ou coleção de clipes que você já editados. Prossiga para abrir o seu arquivo de música, enquanto no QuickTime e simplesmente copiar o áudio da mesma maneira que você deve copiar o vídeo.
Exportando Áudio
Este também é um processo bastante semelhante ao exportar clipes ou um vídeo. Prossiga para abrir o vídeo em QuickTime e escolha Exportar no menu arquivo. Depois basta selecionar o que você está exportando-o como, ele vai dizer: "Exportar como ..." Em seguida dentro do menu Formatar, selecione áudio apenas.
Solução de problemas
1. Dependendo do que você está tentando fazer com o áudio verifique se ele é compatível com o que você pode transferi-lo para. Por exemplo, se algo é salvo como um MOV não é possível transferi-los com sucesso para itens como um iPhone ou iPad. Isso exigiria um arquivo MP4, verifique que tudo é compatível.
2. Se você está tendo problemas, o QuickTime pode extrair o áudio de um arquivo MOV. Você pode usar o VLC para exportar.
Parte 3: QuickTime gravação de tela e resolução de problemas
Como fazer gravação de tela com o QuickTime
Como acontece com áudio e vídeo, é possível gravar apenas o que está atualmente na tela do computador. Você pode utilizar o QuickTime para gravar sua tela seguinte passos relativamente simples similares aos acima mencionados.
Passo 1. Ao usar o QuickTime certifique-se de escolher "File", e depois "Gravação de Tela Novo". Você pode escolher várias opções para a sua gravação da seta pop-up menu fornecido.
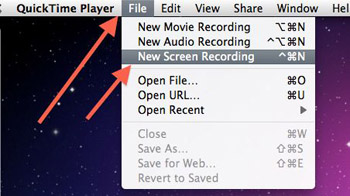
Estas são algumas das seguintes possibilidades quanto gravação de tela
- Se você quer gravar-se falando, enquanto você está na frente do computador, em seguida, selecione a fonte de entrada de áudio listados abaixo do microfone no menu que aparece.
- Lembre-se de selecionar se você quer qualidade média ou alta.
- Se você é especial , e para o que precisa o mouse incluído clique em "Mostrar cliques do mouse na gravação."
- Se acontecer de você querer mudar o local da gravação salva selecione "Escolha" e, em seguida, escolher um novo local.
Passo 2. Vá para a escolha "Arquivo" na tela e, em seguida, selecione "Nova gravação de tela". Depois, é muito simples, para iniciar a gravação de imprensa o botão de gravação vermelho.
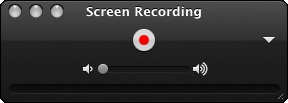
Passo 3. As informações a seguir em relação ao que você está tentando gravar. Se você deseja gravar a tela inteira, você é livre para clicar em qualquer lugar da tela para começar. Para gravar uma seção menor, em particular, arraste o mouse sobre a área que deseja gravado e simplesmente apertar o botão de gravação.
- Para gravar uma pequena parte da tela selecionada, você está gravando você deve arrastar o ponteiro para selecionar a parte da tela que você deseja gravar e clique em registro.
- Para ajustar a parte da tela que você selecionou, você pode facilmente arrastar os pequenos círculos cinza ao longo do perímetro da gravação retângulo tela. Como segunda opção, você pode arrastar todo o retângulo de gravação de tela para outro local na tela.
- Se em algum momento você precisa parar a gravação, basta clicar no ícone "Stop" ou você tem a opção de pressionar "Command-Control- Escape ".
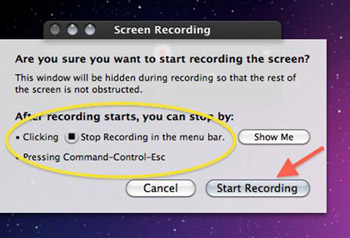
Depois, uma vez que você pressionar o botão "Stop", a gravação de tela será imediatamente levá-lo para a janela do QuickTime Player. Após isso, você pode verificá-lo e avançar para fechar a janela.
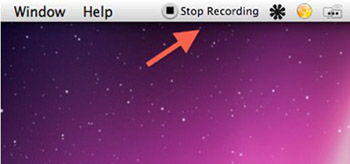
Se você estiver operando um Mac, você pode encontrar o filme recentemente gravadas na pasta de filmes. Clique em sua pasta pessoal no Mac, vá ao cinema e você vai ver o arquivo recording.mov tela lá.
Todas as manobras básicas, como exportação e corte depois de ter uma gravação desejado não mudaram, e são as mesmas, independentemente de você estiver gravando vídeo, áudio ou tela.
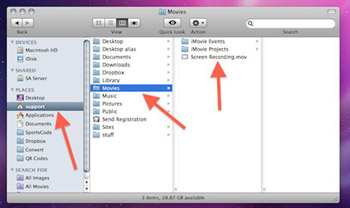
Parte 4: Mais dicas sobre Legenda Adicionando e Criando Playlist
Como adicionar legendas com o QuickTime Pro
Este é utilizado para adicionar informações adicionais talvez não mencionado em um clipe. É também utilizado fins descritivos e rotulagem. Independentemente da razão que possa ter, para a utilização de legendas, esta seção irá explicar como usá-los e manipulá-los.
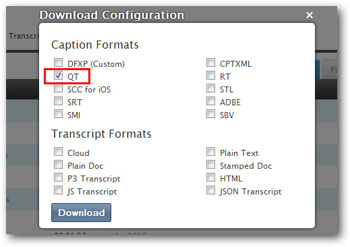
1. Vá em frente e entrar em sua conta 3Play mídia em primeiro lugar, proceder a My Files e clique no link para download ao lado do arquivo correto e selecione QuickTime. Depois que o download estiver concluído, vá em frente e descompacte o arquivo.
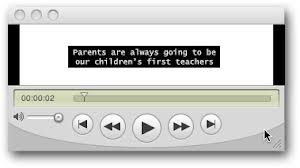
2. Abra o arquivo de vídeo anterior em QuickTime. Prossiga para abrir as legendas arquivo que você baixou. Se feito corretamente, isso deve abrir uma janela completamente separada que irá mostrar as legendas sem áudio. Basta copiar os subtítulos para a área de transferência através de "Editar> Selecionar Tudo> Editar> Copiar".
As informações a seguir serão necessários:
1. As dimensões de pixel do vídeo (Você pode acessar isso selecionando Video Track e, em seguida, Configurações do Visual.)
2. Se você está tentando mudar as legendas abaixo o clipe ou vídeo, então você tem que fazer o deslocamento vertical equivalente a altura do vídeo atual. Exemplo: Se o vídeo atual ou dimensões do clipe foram 640x480 então o deslocamento deve ser 0x480.
Solução de problemas:
1. Verificar as suas preferências de vídeo são compatíveis com o que você está tentando fazer seria a sugestão inicial.
2. Se a mudança de preferências não parece resolver o problema, é melhor e mais eficiente para se referir à página de suporte do QuickTime Pro ou Community Forum
Como criar listas de reprodução com o QuickTime
De acordo com o fórum oficial QuickTime enquanto não há nenhuma função específica para listas de reprodução, se você criar seu próprio player de vídeo individuais em QuickTime é de fato possível adicionar qualquer função que você deseja. Por exemplo, um jogador de filme simples, que utiliza o QuickTime quadro pode jogar um determinado grupo, no entanto, em relação a estes, na verdade, vendo você teria que utilizar algo ao longo das linhas de iTunes.
Uma possível solução seria instalar Playlist Lite.
Passo 1. Uma vez que este é baixado e instalado, você vai ver que a parte de cima, na verdade, se assemelha itunes. A parte inferior será feita em duas listas: a área de lista será vazia e toda a lista de reprodução que você fez através QuickTime serão listados. Haverá também uma segunda lista revelando toda a lista de reprodução que você construiu no itunes. As imagens deve ser semelhante a abaixo.
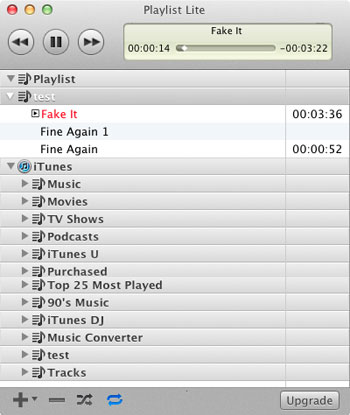
Passo 2. Para a parte inferior você verá a opção de adicionar e excluir.
• Sinal de mais-adicionar músicas a uma lista pronta ou criar uma nova
• sinal de menos-exclui músicas ou uma lista de reprodução inteira
Selecione as opções Arquivos Add para adicionar músicas, mas ser seletivo, como a quantidade máxima é 10. Se você está esperando para criar uma lista de reprodução, em seguida, selecione a opção Playlist escolher Adicionar à Playlist.
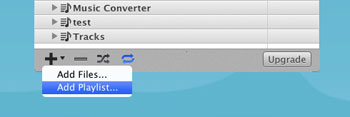
Solução de problemas:
1. Se o download falhar ou resultar em uma tentativa de erro novamente.
2. Certifique-se de que não há outros programas em execução que possam interferir.
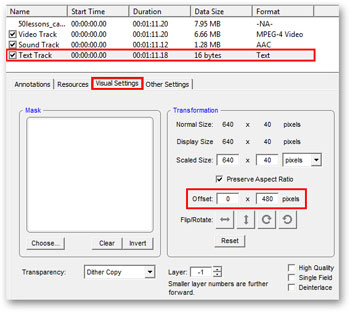
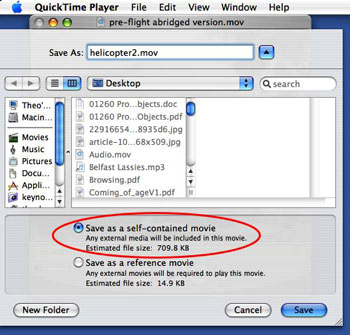
 Escolha o seu país
Escolha o seu país