Conteúdo
- 2. QuickTime Player
QuickTime Movie Editor: Como editar arquivos QuickTime para Mac
Então você tem um filme (em formato mov.) E se é um filme caseiro que atirou a si mesmo, ou algo que você baixou da Internet, que você gostaria de editar. Talvez você precisa corrigir um problema menor, adicionar alguns efeitos especiais, ou cortar as cenas e colocá-los em uma ordem diferente. Edição de um filme QuickTime é fácil, e existem várias peças diferentes de software que podem ajudá-lo a fazer exatamente isso.
Dicas úteis antes de começar:
1. Editor de vídeo para Mac é um editor fácil de usar vídeo QuickTime para Mac. Ele permite que você facilmente aparar, cortar, mesclar seus vídeos e muito mais;
2. QuickTime Pro é principalmente conhecido como um jogador. Como um editor de vídeo, não é o mais intuitivo, mas se você conhecê-lo bem, você poderia executar alguma tarefa comum com bastante facilidade, como corte, fusão, escala, etc
3. Com o iMovie, fornecido pela Apple com alguns ótimos recursos de edição, você só pode reconhecer vários arquivos de vídeo, ou seja, não tem limitação de formato.
4. Final Cut Pro, também da Apple, mas com limitação de formato. Em comparação com os dois acima, é muito mais poderoso, mas também mais complicado. A maioria dos usuários do FCP são profissionais.
Parte 1: Facilmente vídeo Editar QuickTime via Video Editor (recomendado)
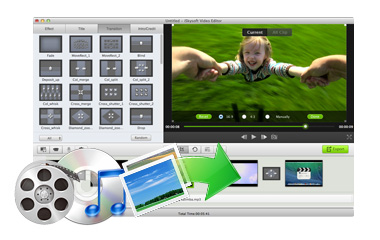
Use o Editor de vídeo para editar filmes QuickTime facilmente e rapidamente
Transforme o seu vídeo em uma obra-prima como mágica!
- Edite mais de vídeo QuickTime: Suporta uma variedade de formatos de vídeo / áudio / foto.
- Edite da maneira que quiser: torna uma brisa para editar vídeo, incluindo cortar, cortar, girar, de transição, dublagens, etc
- Personalize seu vídeo: Inclui 150 efeitos como desfoque mosaico, tilt-shift, face-off, partícula, fogo.
- Exportação de diferentes maneiras: Diretamente compartilhar vídeos para o YouTube ou gravar vídeo para DVD ou disco rígido.
Assim como o que foi mencionado, o editor Mac permite editar qualquer vídeo com facilidade. Com vários arrastar-e-gotas simples, você pode facilmente cortar, cortar, girar, fundir os seus vídeos, adicionar efeitos / transições / música de fundo e muito mais. Após o download, arrastar e soltar os arquivos do QuickTime de origem para o programa, então:
Apare e mesclar os vídeos QuickTime
Para cortar seus arquivos de vídeo QuickTime MOV, você pode clicar no vídeo para selecioná-lo, em seguida, clique na ferramenta Recortar na barra de ferramenta do meio. Na janela de edição arrastar as alças azuis para o ponto de partida e ponto final para prepará-la. O programa vai mesclar essas videoclipes aparadas em um, ou adicionar mais arquivos de vídeo para o storyboard para a combinação.
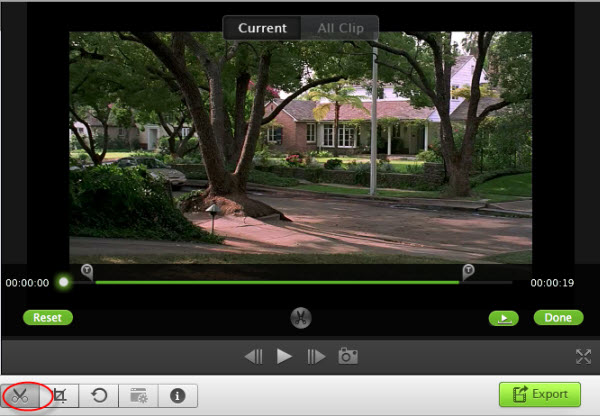
Aplicar efeito
O Editor de vídeo para Mac tem alguns efeitos de vídeo fornecidas qual você pode escolher para seu vídeo personalizado. Por exemplo, você pode aplicar filme antigo para o seu vídeo para criar a sua própria história histórica.
Personalize a faixa de áudio
Para personalizar a sua faixa de áudio, você pode clicar no botão de engrenagem no storyboard e escolha Mute no menu resultante. Depois disso, adicione sua própria música de fundo ou voice over, se quiser.
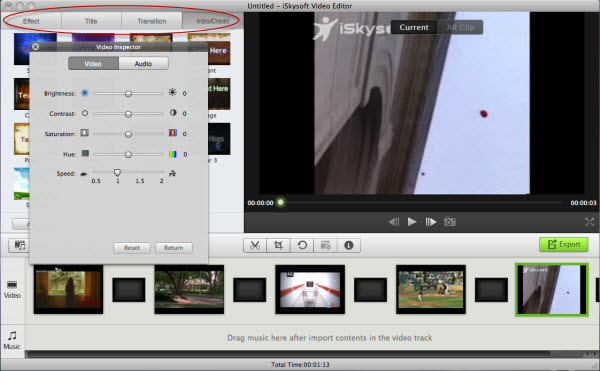
Parte 2: Editar vídeo QuickTime com o QuickTime Pro
Se você pretende usar o próprio QuickTime, a versão básica não permite a edição, mas QuickTime Pro (US $ 29) tem uma gama de edição e recursos criativos, e é daqueles que nós estamos indo olhar nesta seção. Depois de ter atualizado para o QuickTime Pro, você terá uma gama de opções de edição.
Corte videoclipes
Isto é feito definindo a pontos de entrada e saída - o "in" é o lugar onde o clipe deve começar, e os "de fora" é onde ele deve terminar. Isso permite que você crie um clipe de menores a partir de um vídeo mais longo, e se você cortar lotes de pequenos clipes que você pode fazer uma grande colagem vídeo!
Exportação para a web
Uma vez que você montar um slideshow de fotos para a música, ou um vídeo-montagem, você precisa exportá-lo se você quiser ser capaz de carregá-la para populares sites de compartilhamento de vídeo, como o YouTube. Para fazer isso, no menu Arquivo, selecione "Exportar para a Web".
Solução de problemas
Tendo um problema de editar o vídeo com o QuickTime? Não se preocupe, porque há alguns passos simples que você pode tomar:
1. Lembre-se que o QuickTime Pro tem seu próprio menu de Ajuda, que pode resolver muitos problemas mais simples. Consulte este primeiro, e certifique-se que você leu QuickTime Pro User Guide, que você pode encontrar aqui: http://images.apple.com/quicktime/pdf/QuickTime7_User_Guide.pdf
2. Visite o fórum de discussão QuickTime Pro para ver se o problema é um que outros usuários não precisava de ajuda no passado. O fórum está aqui: https://discussions.apple.com/community/mac_os/quicktime
3. Se você perdeu sua chave de registro para o QuickTime Pro, entre em contato com o suporte da Apple, que deve ser capaz de fornecer-lhe um substituto. https://discussions.apple.com/docs/DOC-3911
Parte 3: Editar vídeo QuickTime via iMovie
Para uma peça de software livre que vem com o Mac OS X, o iMovie é um editor de vídeo surpreendentemente forte e eficaz, e tem muitas das mesmas características como o QuickTime Pro, mas sem o preço de US $29.99.
Passo 1. Abra o vídeo no iMovie
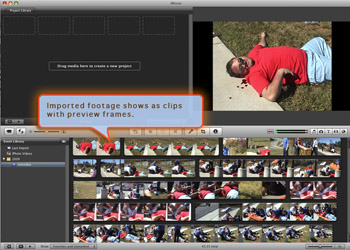
Você pode fazer todos os tipos de coisas com o iMovie, mas um dos mais básicos que você precisa saber é como cortar um filme maior para usar apenas a parte ou partes que você precisa. Quando você abre pela primeira vez um vídeo no iMovie, vai ser algo como isto:
Passo 2. Corte clipes do vídeo
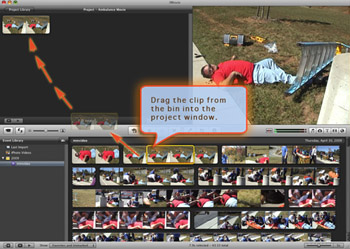
Na caixa com todos os quadros de visualização, selecione o clipe que você deseja usar. Em seguida, basta arrastar o clipe na Janela do Projeto. E assim, você tem o clipe que você queria! Agora, se você está fazendo um vídeo-montagem ou apenas extrair o momento engraçado de um vídeo de dez minutos, você tem o que você precisa e você está pronto para seguir em frente.
Passo 3. Adicione um título
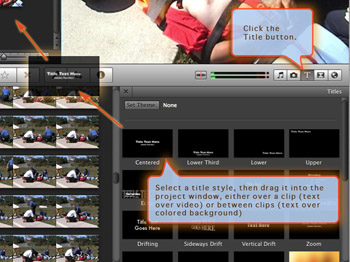
Se você quiser adicionar um título, iMovie torna fácil! Basta clicar no botão Título, selecione o estilo que você quer, e arraste-o para a janela de projeto.
Passo 4. Aplicar fundo e do texto
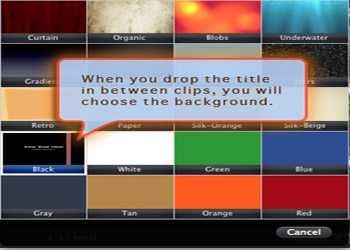
De lá, você pode escolher um estilo de fundo e inserir texto.
Solução de problemas
Se você está tendo dificuldades com o iMovie, não entre em pânico!
1. Comece por consultar os fóruns de discussão do iMovie para ver se alguém tinha sofrido o mesmo problema. Você pode encontrá-los aqui: https://discussions.apple.com/community/ilife/imovie
2. Visite a página de ajuda do iMovie oficial da Apple para aprender a realizar muitas tarefas diferentes no iMovie. http://help.apple.com/imovie/mac/10.0/?lang=en
Parte 4: Editar vídeo QuickTime via Final Cut Pro
Final Cut Pro e Final Cut Pro X são aplicativos de edição de vídeo que são feitos pela Apple, como QuickTime e iMovie. Final Cut é mais profissional, e tem mais recursos do que o QuickTime Pro ou o iMovie. No entanto, tem um preço pesado para refletir seu status de alta qualidade, produto profissional.
Em primeiro lugar, você precisa ser capaz de importar um clipe de vídeo em Final Cut Pro. Isto é realmente simples. Tudo que você precisa fazer é ir para o menu Arquivo e escolha um arquivo no seu Mac ou um projecto do iMovie existente.
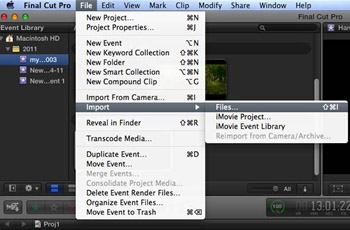
Com seu clipe ou clipes importados com sucesso, você provavelmente vai querer cortá-las e editá-las. Isso é fácil com a ferramenta da lâmina!
Basta selecionar a ferramenta Blade, e cortar o clipe que você gostaria de usar.
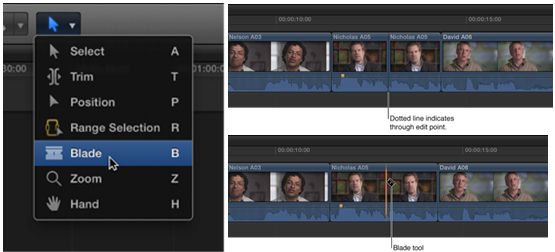
Solução de problemas
Ter um problema com o Final Cut Pro? Confira essas soluções simples que deve ajudá-lo a voltar para a edição de seus vídeos.
1. Confirme se o seu Mac atende aos requisitos do Final Cut Pro sistema. Às vezes, um problema de hardware menor pode impedir que o Final Cut Pro seja executado corretamente.
2. Verifique se você tem todos os codecs de vídeo necessários instalados. Se você estiver faltando um que você precisa, você provavelmente pode encontrá-lo na Internet.
3. Excluir Preferências do usuário, indo até Library / Preferences e apagar o arquivo com.apple.finalcutpro.plist, ea pasta chamada Final Cut Pro User Data na pasta Preferences.
4. Se as dicas acima não parecem ter funcionado, você pode ter que tentar uma re-instalação do Final Cut Pro. A partir da sua pasta de aplicativos, arraste o Final Cut Pro para o Lixo. Em / Library / Receipts, encontrar o recibo para o Final Cut Pro, e colocar isso no lixo, bem como, em seguida, esvaziar o lixo. Re-instalar o Final Cut Pro, certificando-se de seguir todas as instruções.
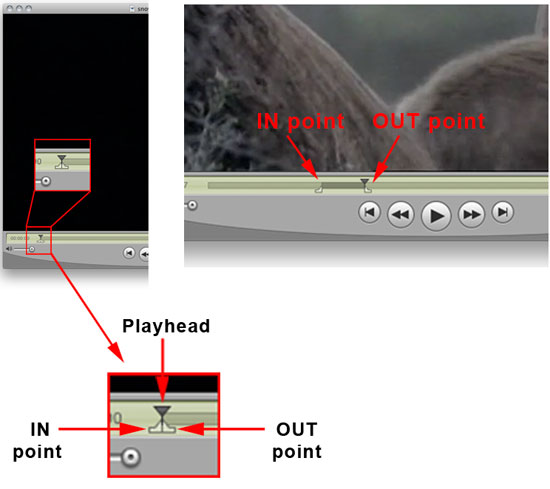
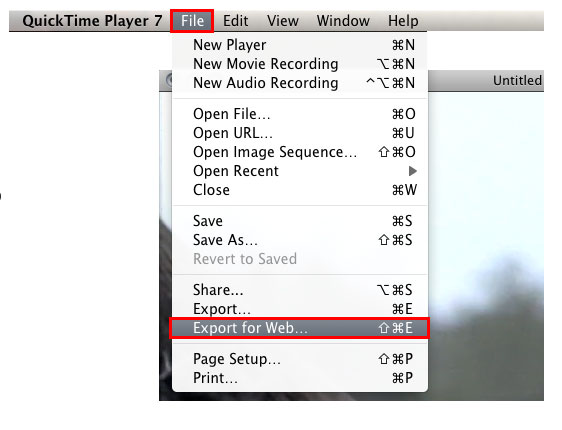
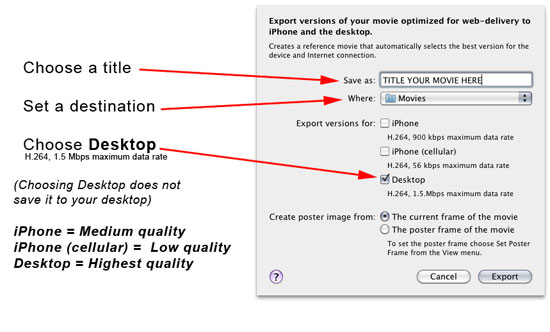
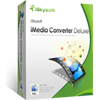


 Escolha o seu país
Escolha o seu país