Conteúdo
- 1 WMV Converter
-
2 converter WMV para
-
3 Converter para WMV
-
4 Play WMV
-
5 Edite WMV
-
6 Sobre WMV
Convertendo vídeos para arquivos de áudio trouxeram grandes dificuldades nos dias antigos. Houve um tempo em que apenas algumas pessoas, o mais experiente da tecnologia, foram os únicos que entendiam e sabiam como obter o áudio de arquivos de vídeo existentes em nosso computador. Mas com a introdução de ferramentas de conversão de terceiros e utilitários de conversão on-line, a conversão entre o áudio em vídeo em seu computador nunca foi tão fácil, independentemente de você estiver usando um Mac ou um PC Windows.
1. Converter WMV para SWF em 3 cliques
Enquanto Windows usuários têm lotes de grandes e de conversão de vídeo de alta qualidade ferramentas para escolher, os usuários de Mac tem opções menores. O iSkysoft Video Converter está entre os favoritos do usuário mais bem classificado.

iSkysoft Video Converter for Mac é uma ferramenta versátil que pode converter vídeos entre standard, vídeos HD, vídeos on-line e seus arquivos de áudio. A capacidade de editar vídeos, gravar em discos, e mais, são recursos adicionais adicionados em cima de recursos básicos úteis e estáveis do conversor de vídeo. A versão atual suporta as versões de OS X 10.6 em diante.
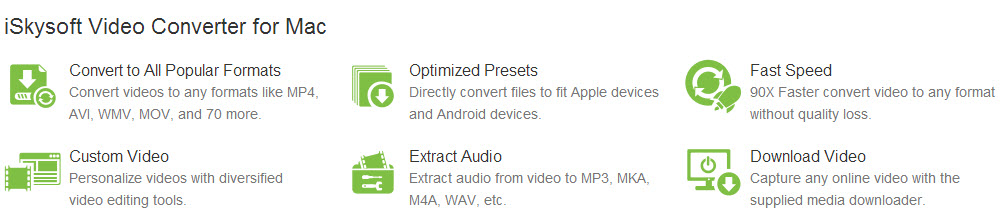
Tutorial para converter WMV para MP3 no Mac
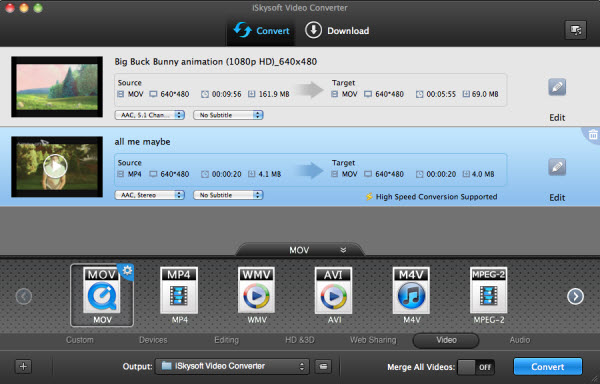
Carregue o wmv. E outros arquivos de vídeo que você deseja converter. O aplicativo permite que você navegue através de diretórios do seu Mac para encontrar seus arquivos, embora o recurso de arrastar-e-soltar deve tornar mais fácil para você. Os vídeos que você acabou de importados aparecem no painel esquerdo do aplicativo.
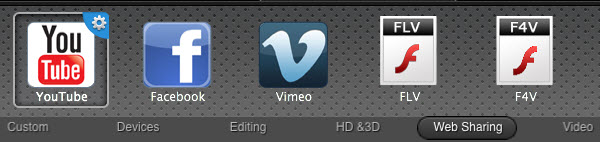
À direita de cada vídeo no painel da esquerda é um ícone de formato. Clique no ícone do formato do seu vídeo para a janela de seleção de formato de saída para aparecer.
Você não vai ter um problema de localizar o formato de áudio mp3. Para o arquivo de vídeo. Wmv que você pode querer converter.
Depois de definir os formatos de saída para todos os seus vídeos, vá em frente e clique no botão Convert. O iSkysoft Video Converter deve começar a converter seus arquivos e uma vez que é feito, você verá seus arquivos convertidos no local padrão. (/ Users /
Parte 2. Free Online. WMV para. MP3 Converter
1 Zamzar
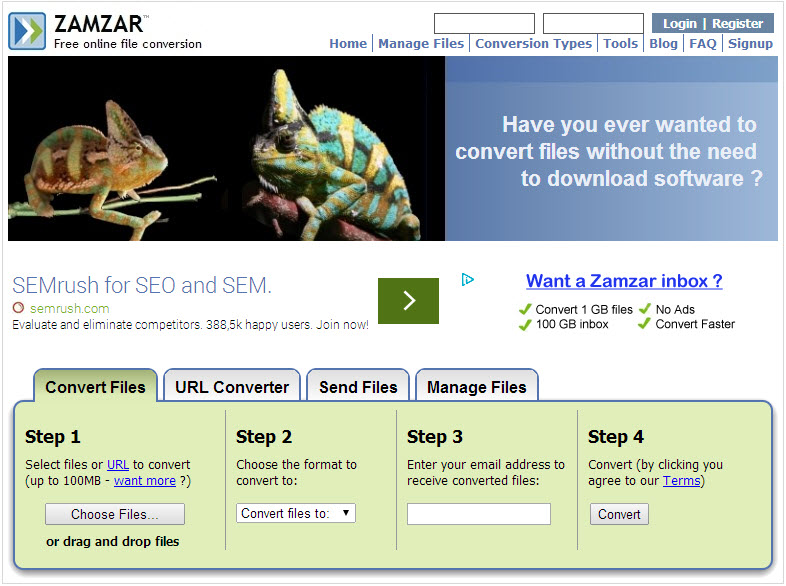
Zamzar é uma ferramenta de conversão de arquivos on-line gratuitos. Embora especializada em conversões de arquivos de mídia, especialmente em vídeo para conversões de áudio, ele também lida com formatos de materiais de leitura, como ebook e outros textos eletronicamente publicado. Zamzar toma medidas para garantir que todas as conversões feitas em seu site estão seguras.
Prós e contras:
Zamzar não é o seu conversor média arquivo de mídia como ele lida com materiais de leitura também. Ele tem uma interface fácil de usar que pode, por vezes sentir sobrecarregado. E enquanto ele faz ter certeza de que todas as conversões são seguras, Zamzar pedindo seu e-mail para enviar o link para o arquivo de saída pode não ser a melhor idéia. Afora as dificuldades de conversão e abrindo vários arquivos um por um, seu e-mail pode estar sujeito a spam.
2 CONVERT.FILES
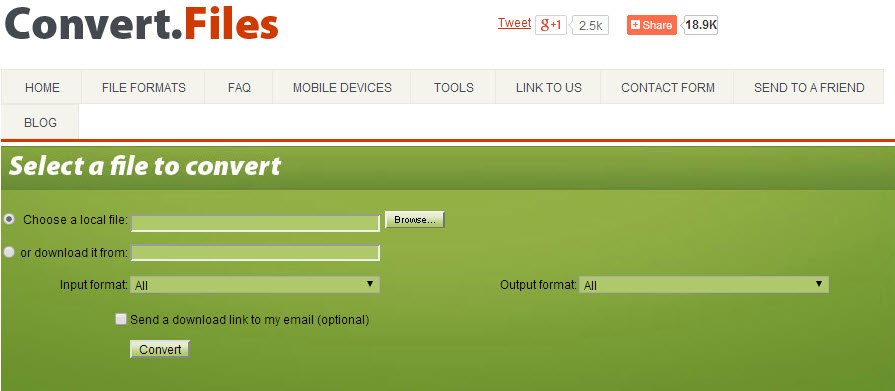
Convert.Files, assim como Zamzar, não é apenas um simples vídeo para conversor de áudio. Ele lida com conversões de vários tipos de arquivos como documentos de texto, arquivos de desenho, ebooks e muito mais. É definitivamente uma das sua ferramenta de conversão de arquivos online mais moderno, simplesmente perfeito para lidar com conversões de a maioria dos tipos gerais de arquivo que você deseja converter.
Prós e contras:
Esta ferramenta on-line tem uma interface mais amigável do que a de Zamzar desde seus menus e campos de texto são mais compactos do que os horizontalmente dispostas de Zamzar. Ele também oferece uma opção para enviar o link do arquivo convertido para o seu e-mail, embora após a conversão, o link irá aparecer no seu navegador já. Pode ter problemas com a velocidade com que ele converte alguns arquivos e pode levar algum tempo.
Parte 3. Como adicionar os arquivos convertidos para o iTunes
Após converter o seu. Vídeo wmv para mp3 de áudio., Você pode querer adicionar seu arquivo convertido para o iTunes para que os seus arquivos de áudio organizado e pronto para sincronização, se você deseja sincronizar suas músicas com os seus outros dispositivos. Veja como fazer isso:
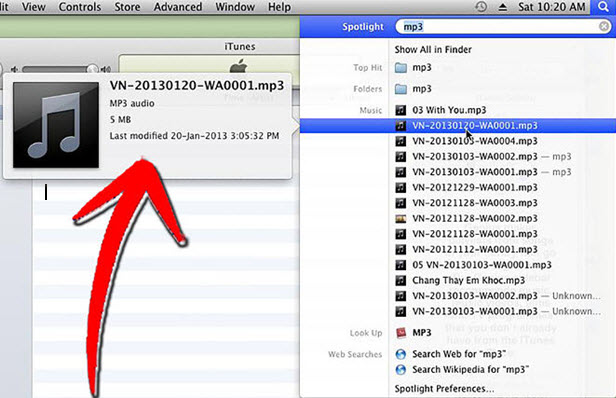
Inicie o iTunes. Se você estiver em um Mac, clique no Spotlight ou o Finder aberto. Se você estiver usando um PC Windows, aberto Windows Explorer. Estes programas devem ajudar a localizar o arquivo que você deseja adicionar ao iTunes.
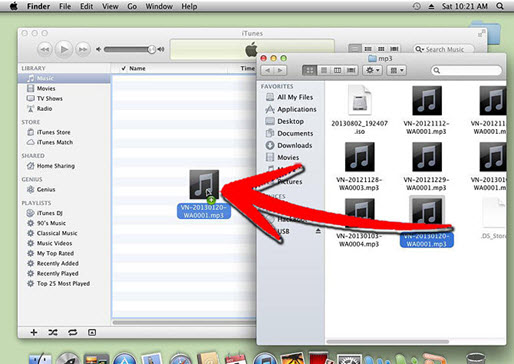
Destaque ou clique no seu arquivo desejado (s). Arraste-o para o painel principal e central da janela do iTunes para adicioná-lo à sua biblioteca do iTunes.
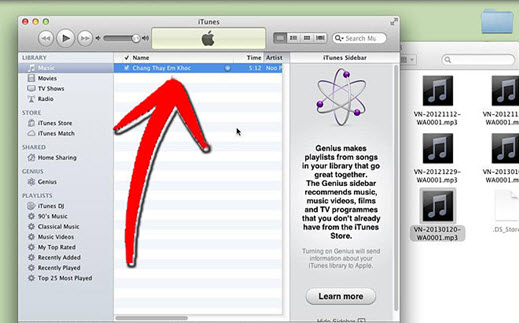
Depois de adicionar o arquivo de áudio, ele deve aparecer no painel central da janela do seu iTunes, desta forma:
Agora que o arquivo está em sua biblioteca, você pode editar os detalhes de acordo com seu próprio gosto. Você pode alterar o título da música, o álbum, eo artista, entre outros. Você pode até mesmo adicionar uma arte do álbum correspondente para o arquivo de áudio que você acabou de adicionar.
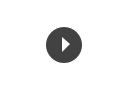
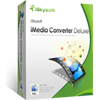


 Escolha o seu país
Escolha o seu país