Nestes tempos de avanços tecnológicos e dispositivos high-end, de entretenimento em fuga tornou-se fácil. Dispositivos como iPad, iPhone, etc têm uma versatilidade diversificada para reproduzir vídeos em seu smartphone ou gadgets, mas o problema surge com o espaço em disco quantidade limitada nestes dispositivos. Você pode encontrar essa situação várias vezes, quando você tem vários arquivos grandes, mas têm um espaço em disco baixa, o que faz com que seja difícil para você importar ou salvar vídeos em seu dispositivo. Para usuários de Mac, a compressão necessário pouco de habilidades.

Para fazer com que arquivos WMV menor em tamanho, de longe, a melhor solução é converter e compactar WMV em Mac. No entanto, neste processo, não há possibilidade de perder a qualidade de vídeo. Então, como você converter seus arquivos WMV com alta qualidade? Estou oferecendo-lhe os melhores métodos que irá ajudá-lo a converter e compactar seus arquivos WMV em Mac em vídeos de alta qualidade, utilizando os utilitários especializados como iSkysoft Video Converter for Mac . Ele vem com codecs de vídeo eficazes e de alta eficiência, de modo que seus arquivos WMV será compactado sem perda de qualidade. A velocidade rápida também pode ser alcançado, especialmente comprimir WMV em lote.
Passo 1. Adicione arquivos WMV ao conversor de vídeo
Baixe iSkysoft WMV Converter for Mac , e quando completar a instalação, abra-o para importar arquivos WMV, arrastando e soltando a partir do Finder para o programa, ou vá em Arquivo> Carregar Arquivos de Mídia.
Passo 2. Faça comprimindo configurações
Duas formas estão disponíveis para comprimir arquivos WMV:
1. Convertendo MOV para outro formato de vídeo como FLV vai atingir o tamanho de arquivo menor. Você pode escolher o formato de saída a partir de uma lista, clicando no ícone de formato na barra de item e abertura lista Formato. FLV é recomendado aqui, porque é um formato de vídeo altamente comprimido que é adotado pela maioria dos sites de compartilhamento de vídeo como o YouTube.
2. Se você quiser manter o formato WMV, você pode selecionar a partir da lista WMV formatos de vídeo e abra a janela de configurações de vídeo, clicando no botão Opções. Você é obrigado a escolher uma resolução menor que ajuda a reduzir o tamanho do arquivo. Além disso, você precisa reduzir a taxa de taxa de quadros e pouco, o que ajuda a manter o tamanho do arquivo menor.
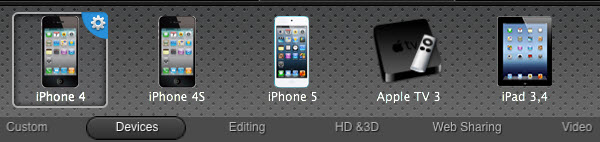
Passo 3. Comece compressão de vídeo WMV em Mac
Quando tudo estiver OK, clique no botão Convert eo resto será finalizado automaticamente por este conversor Mac WMV . Depois de um tempo, você vai ter seus arquivos de vídeo WMV em tamanho menor no seu computador
Parte 2: Por que precisa para compactar arquivos WMV
Como já foi afirmado, um arquivo compactado é mais fácil para fazer o upload para sites, e ocupa menos espaço em seus dispositivos. Demora menos tempo e, portanto, econômico. Arquivos compactados também são compatíveis com os dispositivos da Apple como o iPhone, MacBook, MacBook Pro, iPod, iPad e em geral todos os dispositivos da Apple, contanto que você convertê-lo em primeiro lugar.
Parte 3: A caminho livre para compactar arquivos WMV em Mac/Windows
Muitos gratuito estão disponíveis, que são uma grande ajuda para comprimir arquivos WMV, reduzindo, portanto, o tamanho do arquivo e torná-lo fácil de fazer upload de vídeo na web. Um dos melhores freeware para esta finalidade é o Window Movie Maker. Ele vem pré-instalado em Windows XP e outros. Se não, você pode facilmente fazer o download e instalá-lo a partir do site da Microsoft. A poucos passos fáceis e qualquer um pode comprimir o vídeo para fazer o upload para o YouTube:
1. Vá em "Menu Iniciar" e abra a janela Movie Maker
2. Importar vídeo que você deseja compactar, clique em "Importar vídeo"
3. Em seguida, vá em "Arquivo" e clique em "Salvar arquivo de filme"
4. Selecione o local exato em seu PC onde você quer salvar o arquivo
5. Aí vem uma pequena janela com "definição de Filme" nome
6. Aqui você só tem que selecionar a configuração, selecionando "Outras configurações"
7. Você terá uma lista suspensa que contém muitas opções predefinidas
8. Será melhor para selecionar "video para banda larga (340 kbps)", você também pode escolher outra opção de acordo com sua necessidade
9. Aqui você vai ter o seu vídeo comprimido
Prós:
- É totalmente gratuito
- Fácil de usar, especialmente para não-profissionais
- Ferramenta perfeita com uma variedade de opções pré-definidas sobre a compactação de arquivos
- Ajuda na edição com uma variedade de maneiras
Contras:
- Ele é limitado em muitos aspectos
- Não é perfeito para utilizadores profissionais
- Atualizações limitados disponíveis
- Versão diferente do mesmo produto algum tempo confuso para usuários
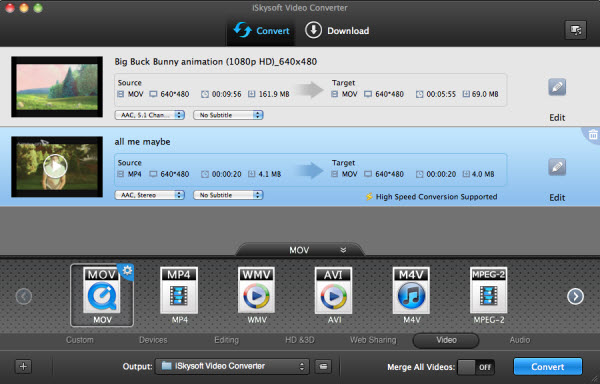




 Escolha o seu país
Escolha o seu país