VLC Media Player é um dos players de mídia mais baixados na internet hoje. Ele tem milhões de usuários em todo o mundo em PC, Mac e Linux. É uma aplicação gratuita, e isso é ótimo, porque ele suporta tantos formatos de vídeo diferentes. Uma coisa que você pode não saber que o VLC pode fazer, no entanto, é videoclipes girar. Se você tem VLC, já que você pode usá-lo para rodar seus clipes incorretamente orientadas , e se você não tiver já, então por que não fazer o download? Ele é gratuito, afinal!
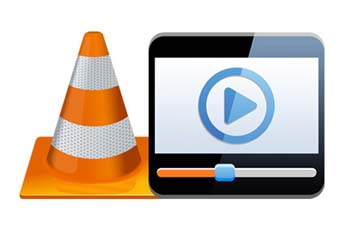
Rodar um vídeo no VLC Media Player é realmente simples. Agora que você tem o VLC Media Player, por que não ver o que mais ele pode fazer? Ele tem uma gama de opções de edição, além da ferramenta de rotação, e suporta todas as suas músicas e arquivos de vídeo formatos favoritos.
Gire um vídeo com o VLC no Mac
Passo 1. Certifique-se de ter baixado e instalado o VLC. Se você não tem ainda, você pode encontrá-lo aqui: baixar VLC . Clique no botão "Abrir arquivo" para selecionar o vídeo que você deseja girar.
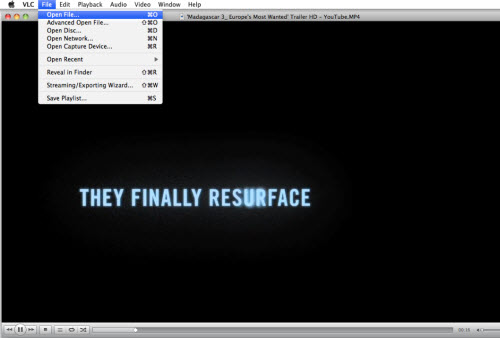
Steo 2. Sob [VLC] [Preferências], clique em "Show All" no canto inferior esquerdo da interface e escolha "Girar" para definir grau de rotação.
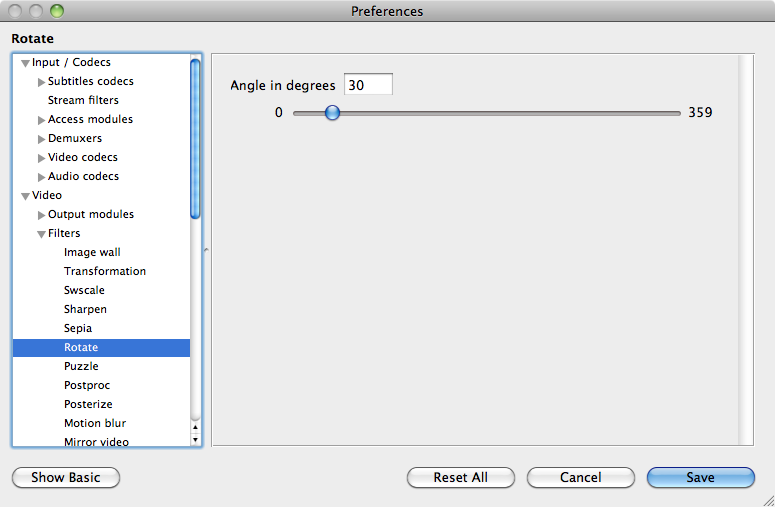
Passo 3. Selecione "Filtros de vídeo" no menu [Janela].
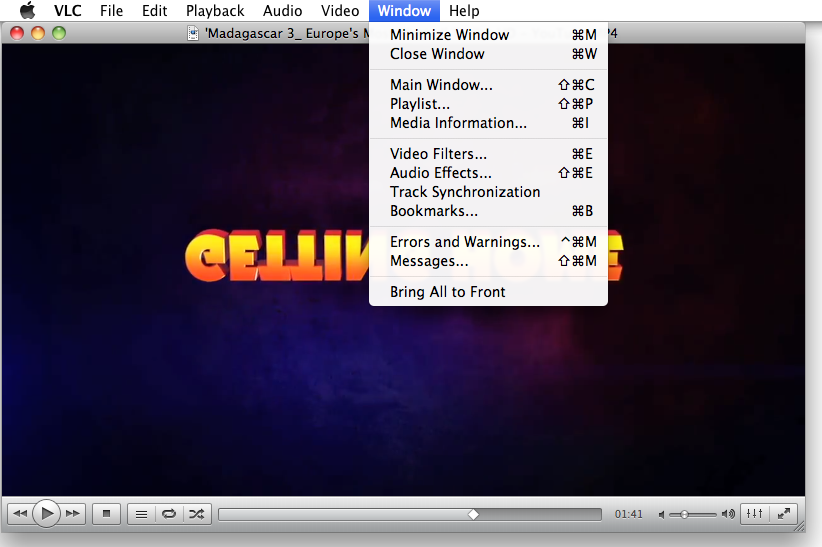
A caixa de seleção de transformação será aberta. Como você pode ver na imagem abaixo, você pode selecionar grau de rotação na opção "Geometry". Escolha um grau e seu vídeo será rodado automaticamente.
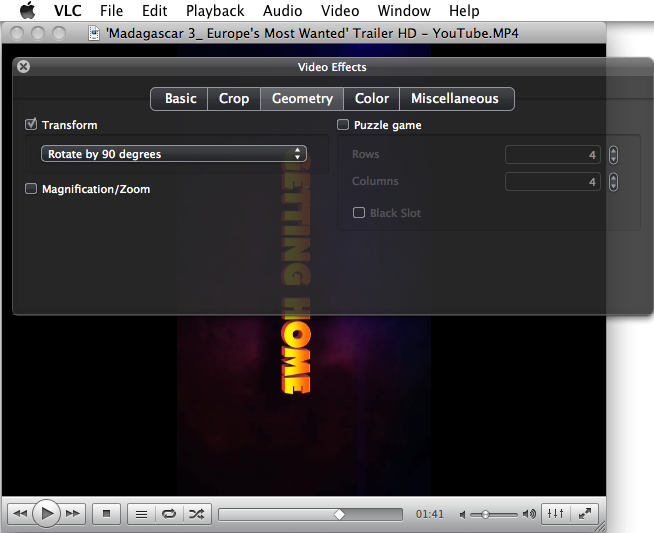
Gire um vídeo com o VLC em Windows
Passo 1. Abra o seu vídeo clicando no menu "Mídia", e depois em "Abrir arquivo". Alternativamente, você pode arrastar e soltar o vídeo diretamente no VLC.
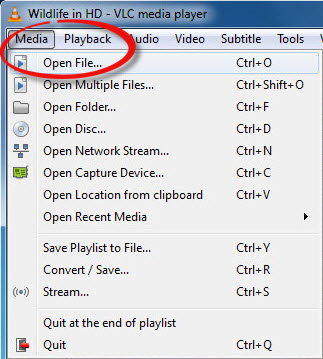
Passo 2. Na barra de menu no topo da tela, escolha "Ferramentas" e depois "efeitos e filtros" no menu drop-down.
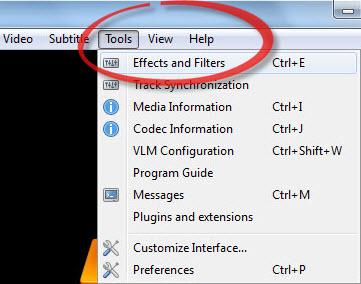
Passo 3. Selecione "Rodar" em opções de vídeo, aqui você pode escolher o grau que você deseja girar. Isso é tudo e tão fácil.
No sub-menu abaixo da caixa que você acabou marcada, agora você tem várias opções de rotação: "Rodar 90 graus", "Rodar 180 graus", "Rotate 270 graus", "Virar horizontalmente" e "Virar verticalmente" .
Escolha qualquer opção que você precisa, tendo em conta que as opções de rotação estão trabalhando no sentido horário, e não anti-horário.
Está pronto! O vídeo será salvo automaticamente, e você pode assisti-lo sem ter que inclinar a tela ou esticar o pescoço.
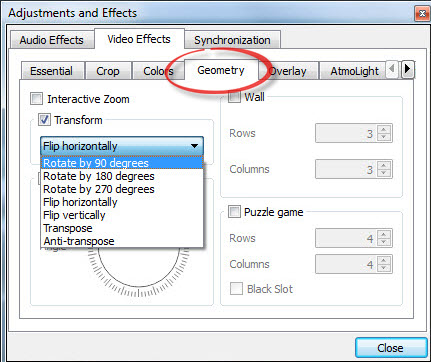
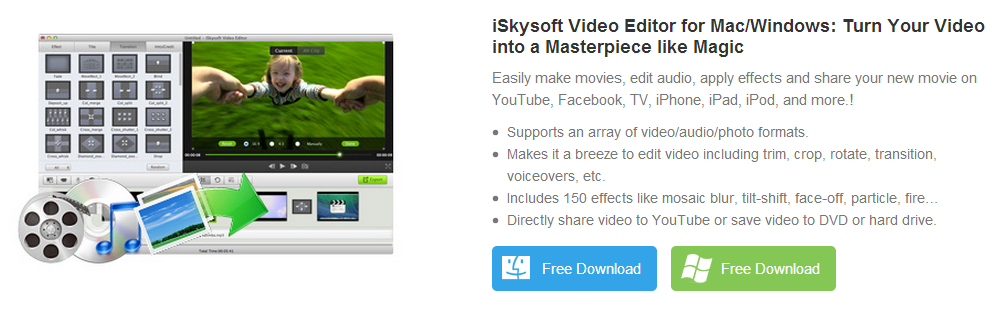
 Escolha o seu país
Escolha o seu país