Parte 1. Girar Youtube Video no Mac
Então você é um YouTuber, ou você gostaria de ser! Você lançou um vídeo grande e você está pronto para enviá-lo para o maior site de compartilhamento de vídeo do mundo. Mas o que é isso? Sua obra-prima é de lado ou de cabeça para baixo? Não entre em pânico, porque você pode corrigir isso muito facilmente, se você está prestes a enviá-lo ou você já fez isso. Basta seguir estes passos simples.
A: vídeo Girar antes de fazer upload para o Youtube
Se você já viu o vídeo que você está se preparando para fazer o upload não está orientado corretamente, lá está alguns passos simples que você pode tomar para corrigir isso, e você não precisa baixar nenhum software adicional, a fim de fazê-lo.
Passo 1. Abra o iMovie e escolher vídeo para rodar
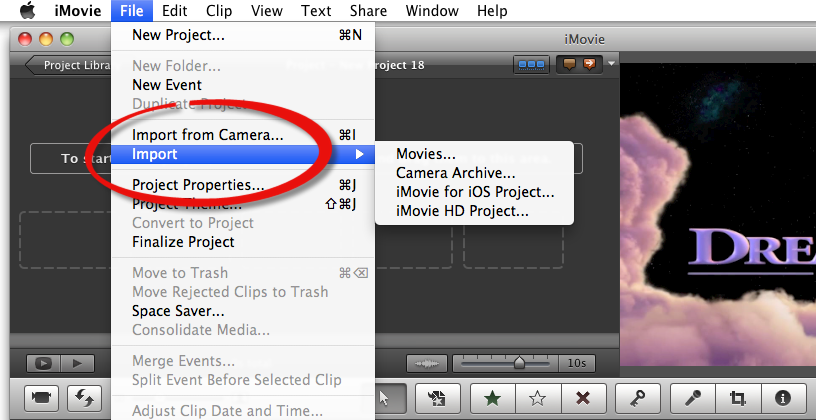
Abra o iMovie a partir de sua pasta Aplicativos. Se você nunca ouviu falar dele, o iMovie é um aplicativo gratuito que vem pré-instalado no Mac OS. Se por algum motivo você não tem o iMovie, ou se você teve, mas excluí-la, você pode encontrá-lo para download aqui: Download iMovie
Passo 2. Opção Abrir rotate
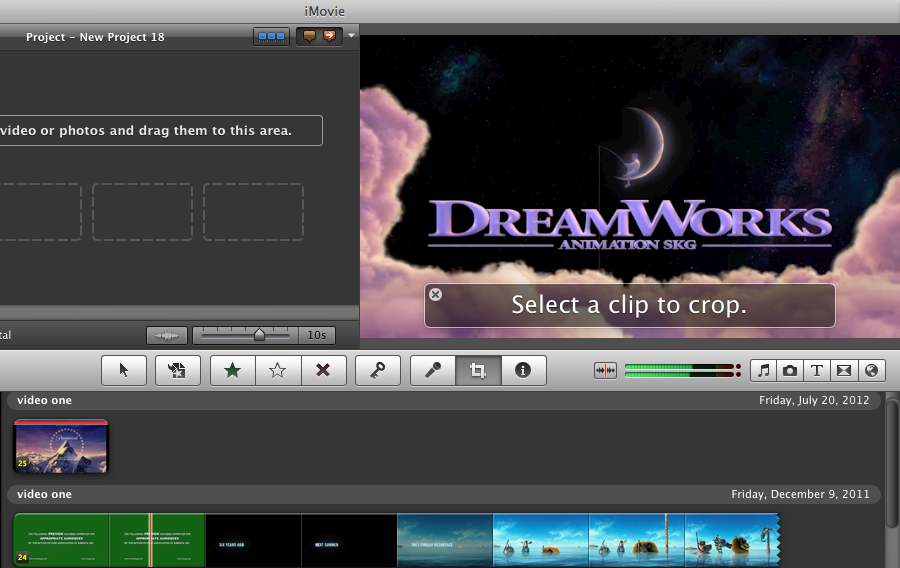
Selecione a ferramenta "Crop", ou pressione a tecla C em seu teclado. Você vai ver "Selecione um clipe para cortar" opção.
Passo 3. Gire o vídeo e fazer o upload para o Youtube
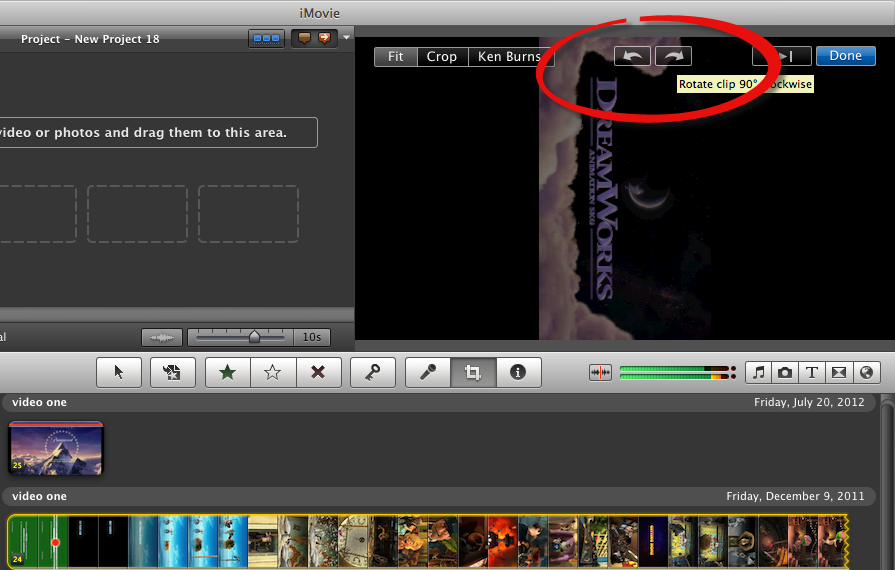
Agora você deve ver duas setas curvas, um apontando para a esquerda e um apontando, assim como as várias ferramentas de corte corretos, aparecerá no topo do seu vídeo. Clicando uma seta irá transformar o vídeo em 90 graus na direção que você escolheu. Clicando duas vezes irá transformar o vídeo em 180 graus, e três vezes converterá o vídeo 270 graus. Um quarto clique irá vê-lo de volta onde você começou.
Se você quiser testar como o vídeo rodado vai olhar, depois de usar as setas de rotação, clique em "Play", no canto superior direito. Clique em "Concluído", salve as alterações e saia iMovie. Uma vez que você saiu iMovie, agora você pode fazer o upload do seu vídeo para o YouTube.
B: Gire vídeo depois fazer o upload para o Youtube
Se você já fez o upload do seu vídeo antes que você percebeu que há um problema, está tudo bem! Não há necessidade de apagar o vídeo e esperar por ele para carregar novamente (embora você pode, se você quiser). YouTube tem um fácil de usar ferramenta que permite rodar seus vídeos depois de um upload. Você pode até mesmo rodar um vídeo que você enviou semanas atrás!
Passo 1. Entrar Youtube e gerir o seu vídeo
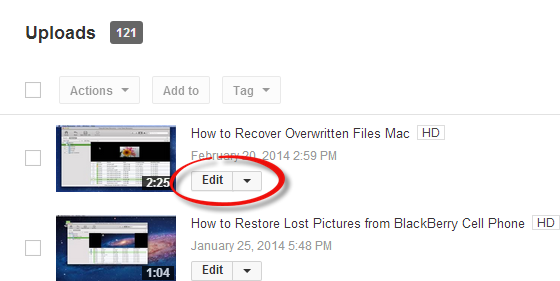
Entrar para o YouTube e encontrar o vídeo com a orientação incorreta de que você precisa para editar. Ou você pode vir a "Gestão de Vide" , selecione o vídeo e clique em "Editar" para começar.
Passo 2. Selecione "Acessórios" para rodar vídeo Youtube
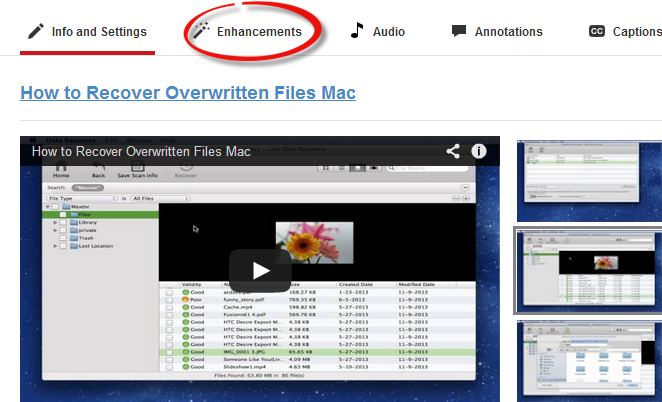
Clique e arraste o vídeo para a área de edição e, em seguida, você verá uma seleção de ferramentas, tais como "info and Settings" , "melhorias" e "rotação" . Selecione "Acessórios" para continuar.
Parte 2. Rodar Facebook Video on Mac
Facebook é atualmente mais popular rede social do mundo. Todo mundo está lá do seu melhor amigo de sua avó, e todos eles adoraria ver os vídeos que tenho vindo a fazer sobre o que está acontecendo em sua vida. Afinal de contas, o Facebook é feito para compartilhar, eo que é melhor para compartilhar de um vídeo de suas últimas atividades. Se você tiver um problema com um vídeo incorretamente orientado, não se preocupe, porque você pode facilmente corrigi-lo. Basta seguir estes passos.
A: vídeo Girar antes de fazer upload para o Facebook
Este é exatamente o mesmo que o acima . Se você encontrar um problema de orientação antes de upload, simplesmente corrigi-lo usando o iMovie, um aplicativo gratuito que vem com o Mac OS.
B: Gire vídeo depois fazer o upload para o Facebook
Assim que você postou o seu vídeo para o Facebook, e um de seus amigos faz um comentário, dizendo que "Lol, este é o lado!" Embaraçoso, com certeza, mas é facilmente corrigido. Se você for rápido, ninguém vai notar!
Passo 1. Login Facebook e gerir o seu vídeo
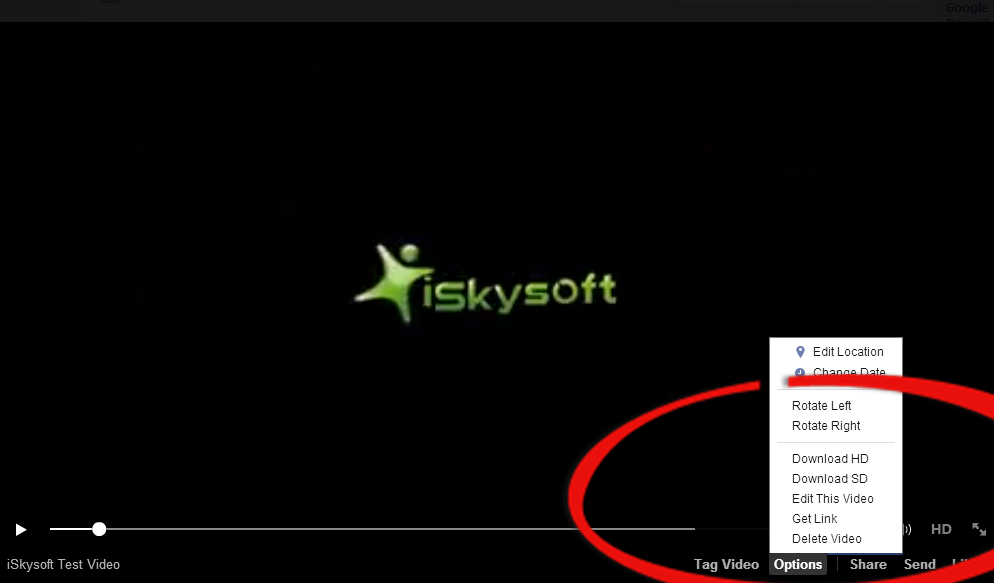
Navegue até o seu vídeo, e depois lamber a "Opções" botão no canto inferior direito da imagem de vídeo.
Passo 2. Gire Facebook vídeo
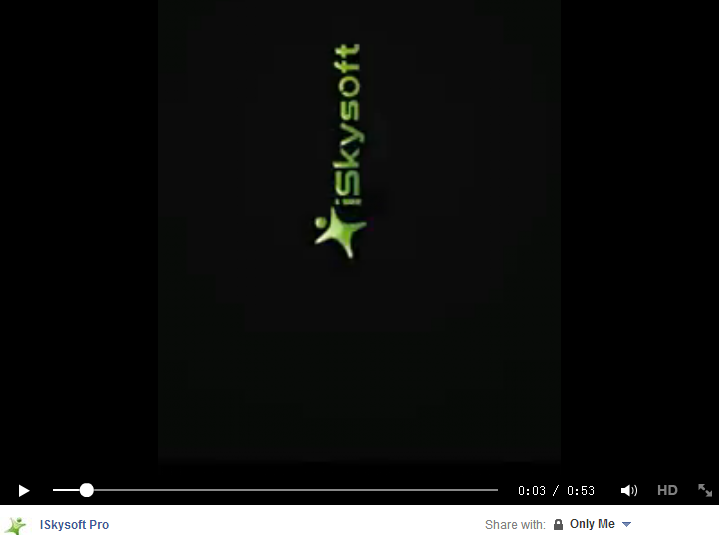
Selecione "Rotate Left" ou "Rotate Right" para girar o vídeo 90 graus. Para um flip 180, clique duas vezes. Por favor, note que pode levar vários minutos para que as alterações sejam feitas, dependendo do tamanho do arquivo.
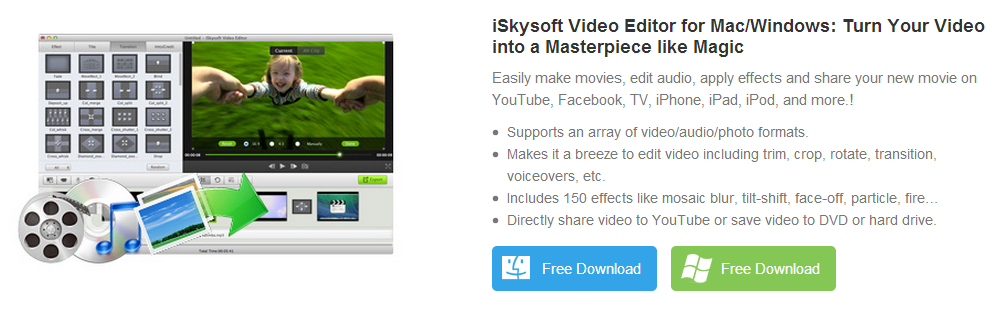
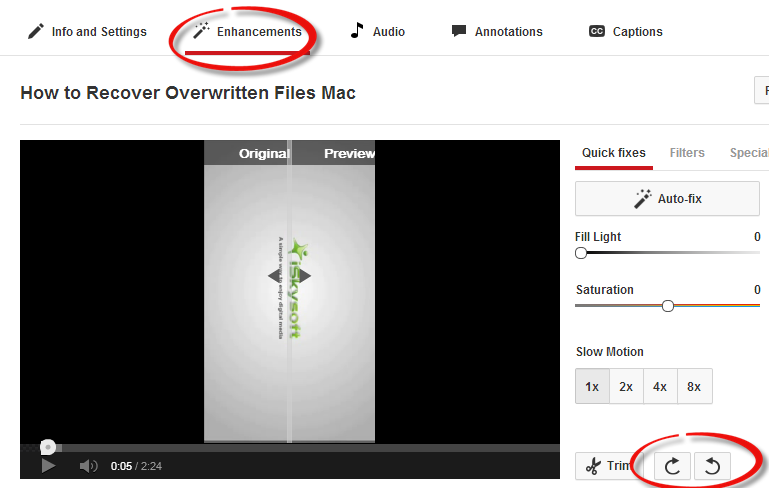
 Escolha o seu país
Escolha o seu país