Parte 1: Como rodar um vídeo com o iMovie no Mac
iMovie é um editor de vídeo que vem com o Mac OS. É uma ótima introdução à edição de vídeo, e entre as muitas coisas diferentes que pode fazer é uma ferramenta de rotação de vídeo simples. Se o vídeo é orientado de forma errada, é muito simples de resolver no iMovie, e não deve demorar mais do que alguns minutos!
Passo 1. Abra o iMovie a partir de sua pasta Aplicativos. Se você nunca ouviu falar dele, o iMovie é um aplicativo gratuito que vem pré-instalado no Mac OS. Se por algum motivo você não tem o iMovie, ou se você teve, mas excluí-la, você pode encontrá-lo para download aqui: baixar aplicativo iMovie .
Em seguida, importe o vídeo que você pretende rodar por selecione [Import] no menu [Arquivo].
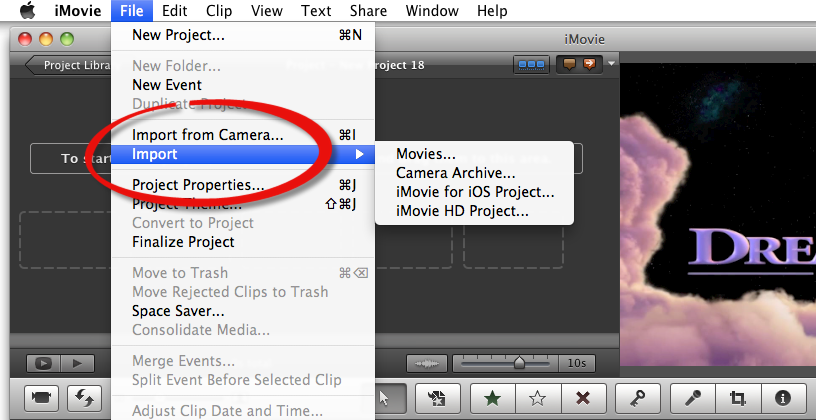
Passo 2: Selecione o "Crop" de ferramentas, ou pressione a tecla C em seu teclado.
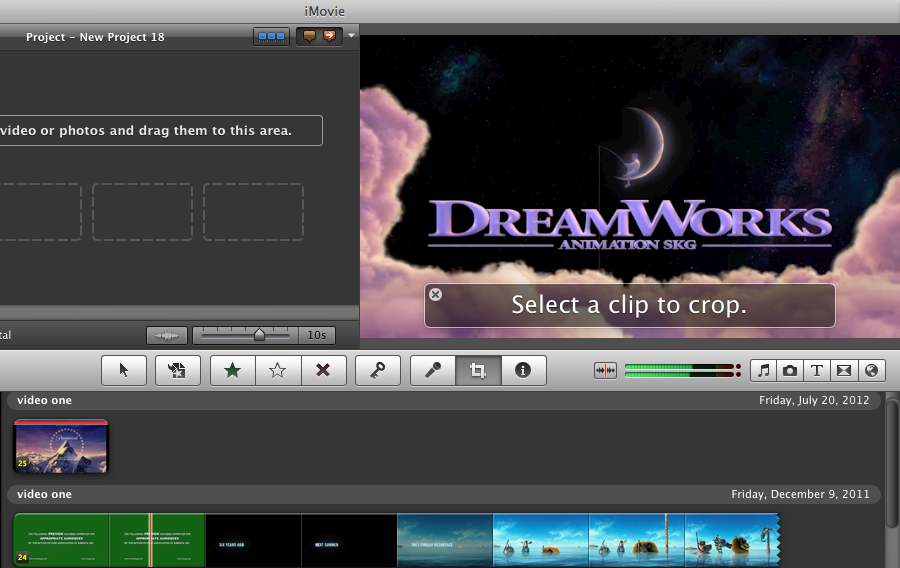
Steo 3. Agora você deve ver duas setas curvas, um apontando para a esquerda e um apontando para a direita, assim como as várias ferramentas de corte, aparecem na parte superior do seu vídeo.
Clicando uma seta irá transformar o vídeo em 90 graus na direção que você escolheu. Clicando duas vezes vai virar o vídeo em 180 graus, e três vezes converterá o vídeo 270 graus. Um quarto clique irá vê-lo de volta onde você começou.
Clicando uma seta irá transformar o vídeo em 90 graus na direção que você escolheu. Clicando duas vezes vai virar o vídeo em 180 graus, e três vezes converterá o vídeo 270 graus. Um quarto clique irá vê-lo de volta onde você começou.
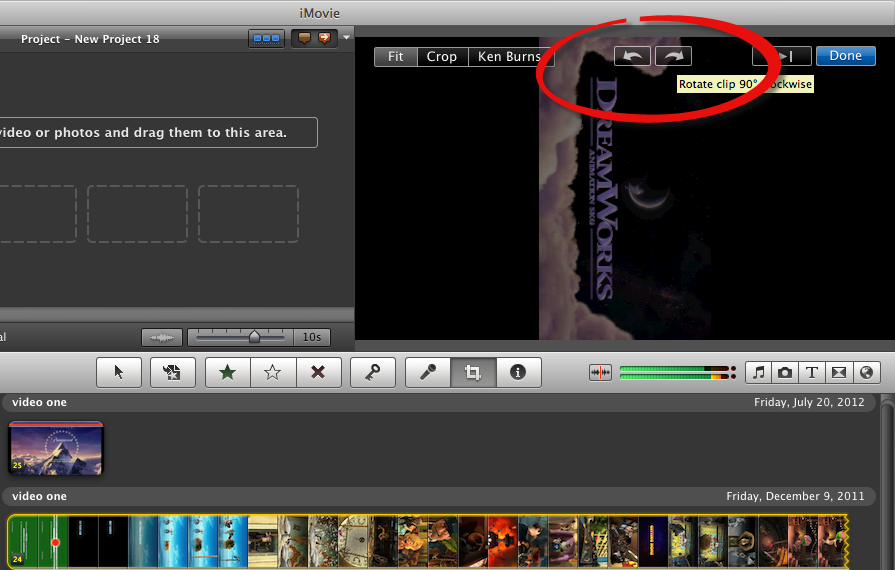
Passo 4. Clique em "Done", salve as alterações e saia iMovie. Uma vez que você saiu iMovie, agora você pode fazer o upload do seu vídeo para o YouTube, Facebook ou enviá-lo aos seus amigos.
Parte 2: vídeo Rodar com o iPhoto
iPhoto é outro aplicativo pré-instalado. Pense nisso como um iMovie para fotos! Ele não permite que você gire clips de vídeo, apenas fotos, mas você pode exportá-los para ser rodado no iMovie (via os passos acima) ou em outro editor de vídeo de sua escolha, como o QuickTime Pro.
Passo 1. 1. Abra o iPhoto a partir de sua pasta Aplicativos. Se você excluiu-lo, ou por algum outro motivo você não tê-lo em seu Mac, você pode baixá-lo aqui: baixar aplicativo iPhoto .
Passo 2. Selecione o clipe de vídeo que você deseja exportar, abrindo o menu "Arquivo" e clique em "Export".
Lembre-se de definir a opção Exportar como ": a Original", caso contrário, tudo o que você vai conseguir é um atalho para o vídeo do iPhoto, que você não pode carregar ou copiar para outra fonte.
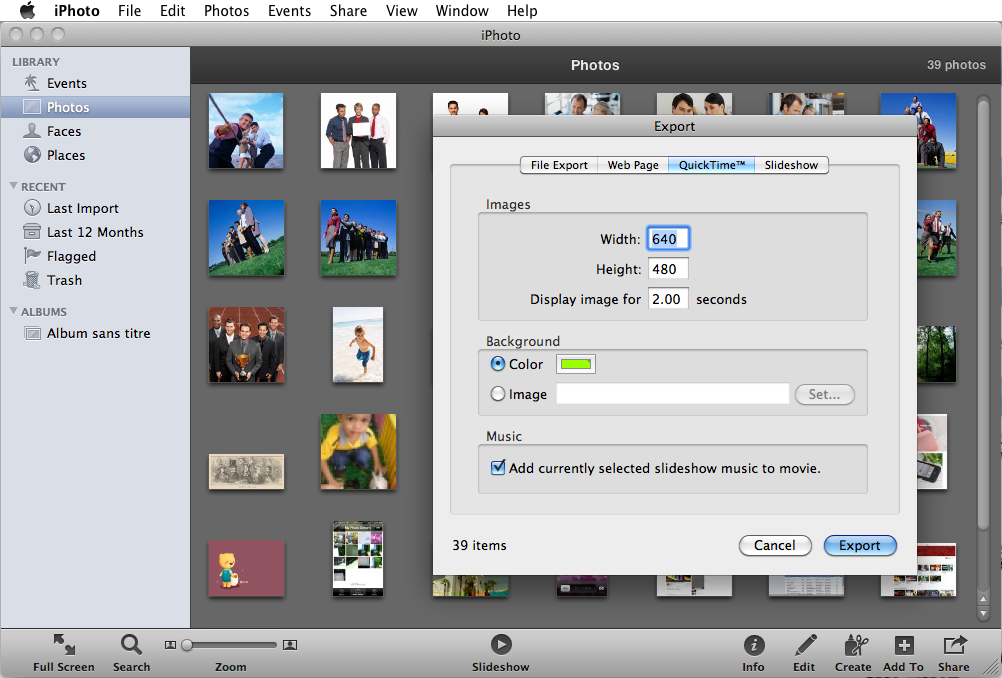
Passo 3. Navegue para o vídeo exportado no seu Mac, e abri-lo no iMovie, QuickTime Pro, ou o software de edição de vídeo à sua escolha. Para obter as etapas para rodar o vídeo no iMovie, veja acima.
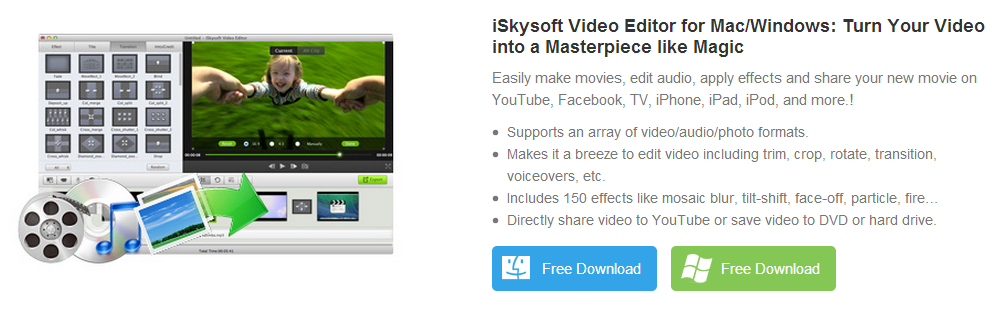
 Escolha o seu país
Escolha o seu país