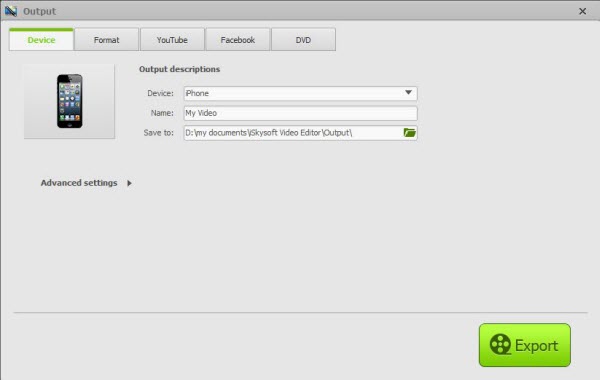O seguinte é um tutorial passo-a-passo mostrando como usar iSkysoft Video Editor. Em primeiro lugar baixar e instalar no seu computador. Inicie o programa, você pode clicar em proporção 16:9 ou 4:3 para abrir a interface do programa. Ou você pode clicar em Abrir para importar os arquivos de vídeo ou áudio.
Na interface do programa, você também pode clicar em Import para adicionar o arquivo de vídeo ou áudio para o programa. Alternativamente, você pode arrastar e soltar diretamente o arquivo para a interface do programa, eo arquivo será carregado para o programa. Agora você pode clicar com o botão direito no arquivo e selecione Propriedades e verifique informações mais detalhadas. Dê um duplo clique no arquivo para visualizar o arquivo na janela de pré-visualização.
Arraste os arquivos para a linha do tempo ou clique com o botão direito nos arquivos e selecione Adicionar Clipe para carregar os arquivos de cronograma para a edição. Se você adicionou vários vídeos para a linha do tempo, você pode clicar em qualquer vídeo que você deseja para realçá-lo e editá-lo.
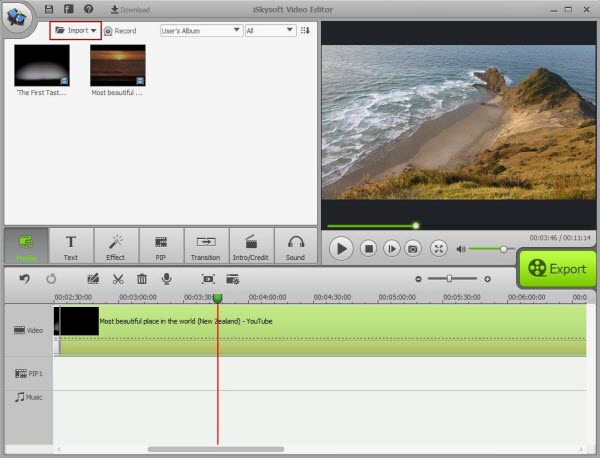
Split: Mova o Indicador Timeline para o lugar para dividir, selecione o arquivo de vídeo ou de áudio e clique no botão Dividir para dividir o arquivo do Indicador Timeline. Após a divisão, você pode arrastar o arquivo a partir da borda de corte para restaurar o vídeo ou áudio original. Se você arrastar um arquivo em outro arquivo, o arquivo existente não serão cobertos, mas dividida. Ainda é possível arrastar a borda do corte para restaurar o arquivo.
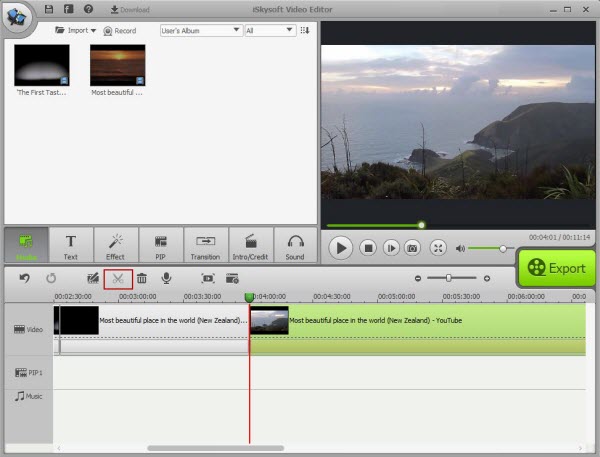
Copie: Botão direito do mouse um arquivo e selecione Copiar ou pressione CTRL + C para copiar o arquivo. Botão direito do mouse um arquivo e selecione Colar ou pressione CTRL + V para colar o arquivo. O arquivo copiado será colado de acordo com o indicador de linha do tempo.
Clique duas vezes o vídeo na Timeline, você pode abrir a janela de edição. Lá você pode girar o vídeo para o ângulo correto que você deseja. E você pode ajustar o contraste do vídeo, Brilho, e muito mais. Se ele é o arquivo de áudio, clique duas vezes no arquivo de áudio e abrir a janela de edição de áudio. Ele suporta áudio fade-in e fade-out.
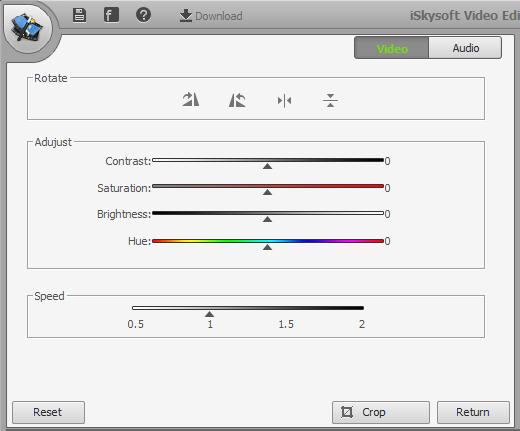
Clique em Cortar para abrir a janela de corte e você pode visualizar e recortar o vídeo.
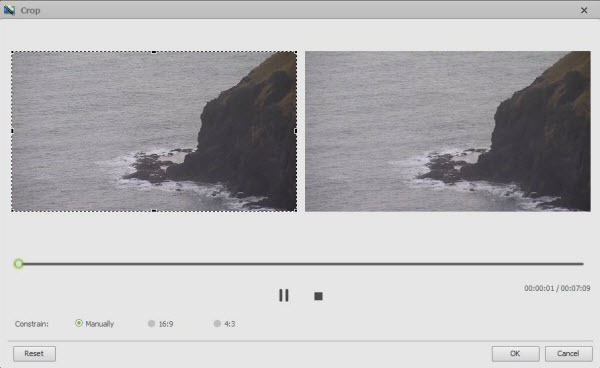
Quando tudo estiver pronto, clique em Exportar e escolha converter o arquivo para seus formatos desejados. Você pode nomear o arquivo de saída e escolher o perfil para o seu iPhone (iPhone 4S incluído), HTC, BlackBerry ou outros dispositivos. Logo você vai ter o seu vídeo desejado e apreciá-la agora. Ou você pode fazer o upload diretamente o vídeo para o YouTube e Facebook para compartilhar com seus amigos.