Arraste e solte os arquivos de áudio ou vídeo para o programa. Ou vá ao menu "File", escolha "Load arquivos de mídia" para localizar os arquivos que você deseja adicionar.
Este Mac Video Converter aceita conversão de lote. Ele permite que você importar vários arquivos de mídia de uma só vez, de modo que você pode converter vários vídeos ou áudios de uma só vez e desfrutar de velocidade rápida da conversão. Para selecionar vários arquivos, arraste o mouse para selecionar arquivos ou selecione os arquivos, mantendo a tecla Shift ou a tecla Command em palavras-chave.
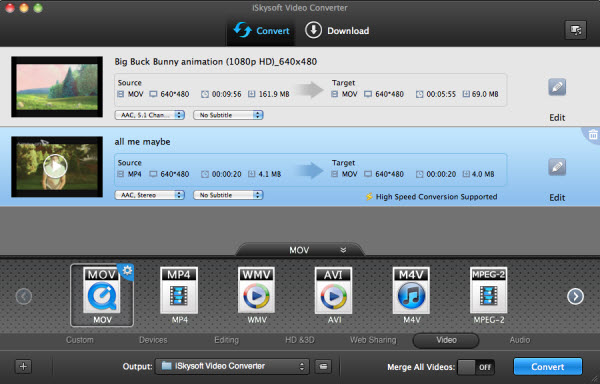
Basta escolher um formato de saída na bandeja de formato inferior. Seu vídeo será convertido para o formato que aparece no botão bandeja. Clique no botão bandeja vai esconder a bandeja de formato, dando o seu mais espaço. conversor de vídeo Este Mac fornece diversas predefinições otimizadas: dispositivos da Apple, incluindo o iPad, iPod , iPhone (iPhone 5 incluídos), Apple TV; Software Apple como o iMovie, Final Cut Pro e uma variedade de jogadores como PSP, PS3 Xbox 360, PS3, Wii Nintento, Samsung Galaxy, Sandisk Sansa, etc, fazendo a conversão de vídeo para dispositivos portáteis tão fácil quanto 1-2-3 ! Se você escolher um dos dispositivos da Apple como o formato de saída, os arquivos de saída será automaticamente adicionado ao iTunes após a conversão de vídeo. Se você não quiser, alterá-lo em Preferências> guia Converter.
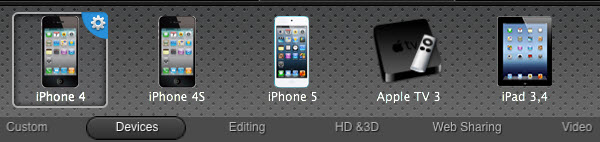
Se você só quer extrair o áudio de vídeo no Mac OS X, escolha o formato de áudio (MP3, WAV, AAC)
Se você deseja redimensionar vídeo, você pode alterar as configurações de vídeo e áudio manualmente, por exemplo, definir uma taxa de bits mais baixa para comprimir o vídeo. Para isso, basta selecionar um formato e você verá um botão de engrenagem que aparece no canto superior direito do ícone do formato. Clique nele para abrir a janela de configuração e personalizar as configurações de saída como você quer. Note-se que a tecnologia Smart Fit assegurar as melhores configurações são usadas para o formato selecionado. Mudá-lo apenas se você sabe o que significa a opção.
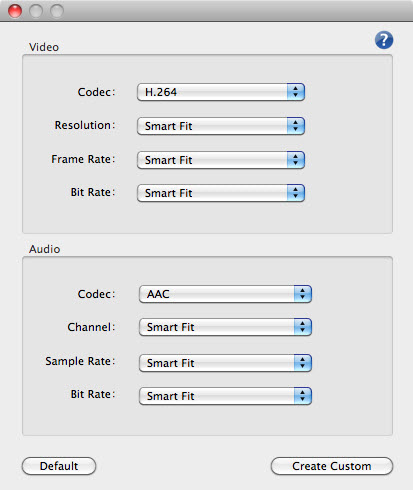
Se você quer se juntar vários arquivos de vídeo em um único arquivo no Mac, basta arrastar e soltar todos os seus arquivos para o aplicativo e, em seguida, mudar o modo de mesclagem no fundo, ou vá até o menu File> Merge> para mesclar todos os arquivos em um. Ao fazer isso, você vai ter apenas um arquivo de saída, em vez de vários arquivos separados.
Clique no botão "Convert" para iniciar a conversão de vídeo e, em seguida, você pode simplesmente sair para um passeio ou tirar um cochilo. O Video Converter agora converte vídeo 30X mais rápido. Então você pode apenas esperar que ela termine. Quando terminar, vá a pasta de saída padrão para reproduzir o vídeo convertido, ou ir para o iTunes para sincronizar o seu vídeo. Você é capaz de alterar facilmente a pasta de saída usando a opção de saída na parte inferior.
Se você converter lotes de arquivos de vídeo de uma só vez, você é sugerido para definir a opção "Quando todos os trabalhos acabado" para desligar meu computador para que o aplicativo irá desligar seu Mac automaticamente para você.
iSkysoft Video Converter Mac fornece-lhe com todas as ferramentas de edição de vídeo regulares para que você possa melhorar o seu vídeo antes da conversão.
Clique no ícone de edição caneta da barra de item de vídeo e uma janela de edição de vídeo será mostrado como abaixo. Assim, você pode girar, cortar, cortar o vídeo e adicionar efeitos, marca d'água e legendas com facilidade. Você também pode ir diretamente a guia específica do menu Editar no topo.
Video Trimming : Vá em Editar> Recortar para abrir as ferramentas de corte. Para começar, mova o controle deslizante de reprodução para a posição desejada e clique em "Adicionar guarnição marcador" para mostrar os marcadores de modo que você é capaz de ajustar o comprimento do segmento. Repita esse processo para criar mais segmentos. Feche a janela de edição eo resultado será salvo automaticamente.
A opção Preferências permite que você guarnição de vídeo em dois modos: " Mantenha a seção selecionada "é o padrão, que irá manter-se e juntar-se todos os segmentos em um videoclipe. " Excluídos da seção selecionada "irá remover todos os segmentos adicionados, mas manter as partes não selecionadas.
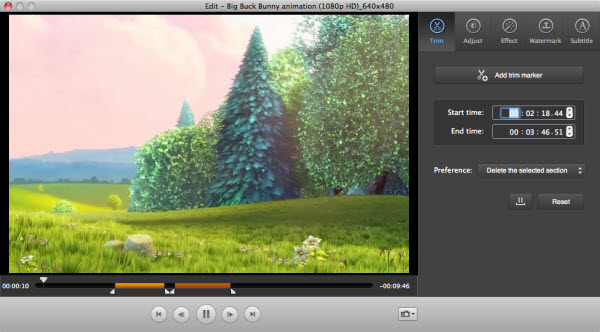
Recorte Vídeo : No Ajuste guia da janela de edição de vídeo, clique no botão Cortar para ativar a ferramenta de corte. Você vai ver o corte alças na janela de visualização. Ajuste essas alças para ajustar o tamanho da área da cultura. Clique em Concluído para vídeo da colheita. A opção Aspect Ratio é útil para vídeo da colheita na proporção especificada.
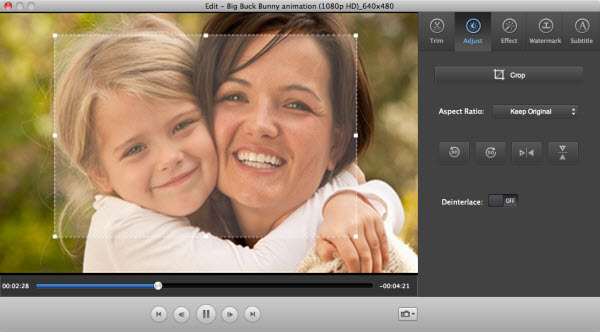
Vídeo Rotating : Existem 4 botões rotativos na guia Ajuste. Diretamente clique em um para rodar ou inverter vídeo.
Efeitos de vídeo : Vá para a aba Effect para ajustar o volume, brilho, contraste, satuation e escolher entre 14 efeitos predefinidos para personalizar o seu vídeo. Basta arrastar e soltar o controle deslizante ou clique em um efeito de aplicar. Você é capaz de aplicar um efeito a todos os vídeos importados clicando no botão Aplicar a todos vídeos na parte inferior.
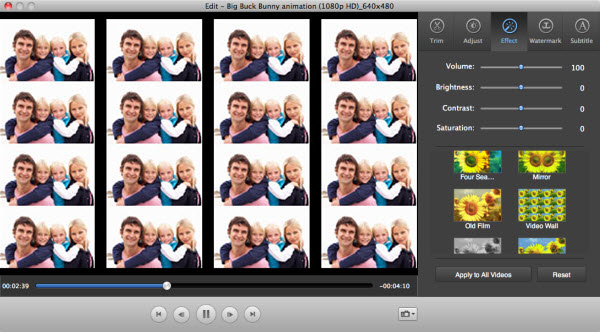
Marca d'água e Legenda : É fácil adicionar marca d'água ou legendas na guia Marca d'água ou guia Legenda, respectivamente. Na guia Marca d'água, escolher imagem ou marca d'água de texto e fazer as configurações que você deseja. Na guia Legenda, você pode carregar um arquivo de legenda externa (. Ssa,. Bunda,. Srt) para gravar em vídeo. Se você não tem um arquivo de legenda, no entanto, ir para opensubtitles.org para pesquisar e baixar um de graça.
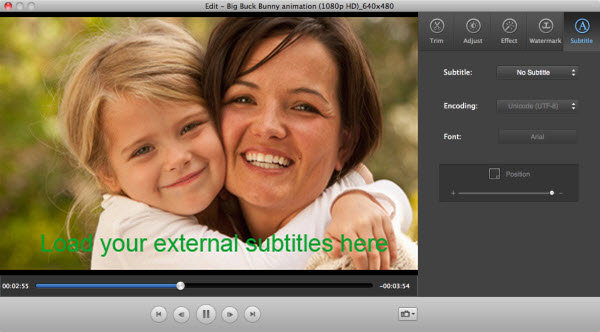
Captura de tela : Você é capaz de capturar uma imagem, enquanto pré-visualização de um vídeo e salvar a imagem JPG, clicando no botão Instantâneo sob a janela de pré-visualização.
Agora iSkysoft Video Converter for Mac dá um passo a frente. Ele ajuda você a baixar vídeos de sites de vídeo populares como o YouTube, Facebook, Vevo, Dailymotion, etc, e converter para o formato compatível com o dispositivo iOS para que você possa assistir a qualquer hora de vídeo online que você deseja.
Mudar para "Download" guia na parte superior para usar o navegador embutido para encontrar o vídeo que deseja baixar e converter em seus sites como o YouTube. Se é a primeira vez que você entrar guia Download, você será solicitado para instalar a extensão Download. Siga as instruções para concluir a instalação. Depois disso, você vai encontrar um botão Download no canto superior direito de cada vídeo. Basta clicar nele para começar a fazer o download para o seu Mac.
Outra forma de download de vídeo on-line é, arrastando e soltando URL do vídeo a partir do navegador embutido para o Media Browser. Para abrir o Media Browser, clique no botão no canto superior direito da janela principal.
Na guia Download do Media Browser, você verá o vídeo baixado e download na lista. Para converter um arquivo baixado, arraste e solte-o para a bandeja o item do app.
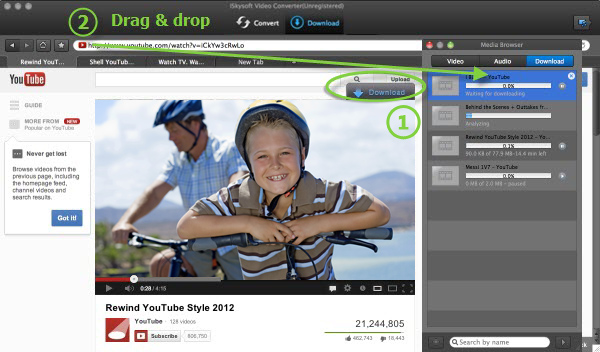
Nota: Você pode visitar os sites mais populares, como YouTube, Vimeo, Dailymotion, Vevo, Hulu, etc, utilizando o marcador.