Depois de baixar o editor de PDF, você pode seguir os passos simples para instalá-lo em seu computador. Quando estiver pronto, inicie o programa. Na interface principal, você pode clicar em Abrir para importar os arquivos PDF que você deseja. E você também pode criar PDF a partir do Word, Excel, PPT, e muito mais. Este editor de PDF também permite que você diretamente para combinar PDFs ou converter PDFs para outros formatos editáveis.
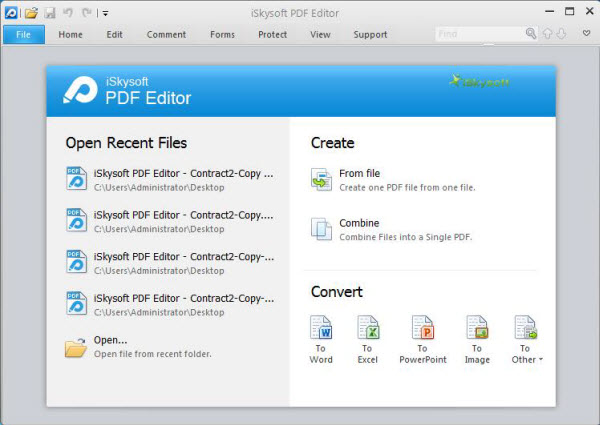
Quando você importou o arquivo para o programa, vá para o Início guia e clique no Editar botão para entrar no modo de edição de texto. Dê um duplo clique em qualquer parte do arquivo PDF, e você pode excluir ou adicionar palavras no conteúdo. Um painel de controle irá aparecer no canto superior direito, abaixo da barra de menu. Aqui você é capaz de personalizar os estilos de cor, tamanho da fonte e da fonte.
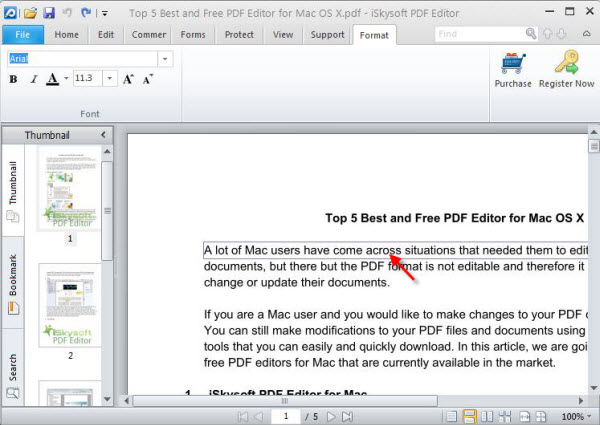
Clique no Editar guia e clique em qualquer imagem que você gostaria de editar. Você pode personalizar suas diversas propriedades como quiser, ou removê-lo ou movê-lo para um novo local.
No Editar guia, você pode clicar em Add Image botão e uma janela pop-up irá aparecer. Agora você pode selecionar a imagem de sua pasta local e clique em Abrir para importá-lo para qualquer parte do arquivo PDF. Basta clicar para começar a editar qualquer imagem no documento e ajustar o tamanho manualmente.
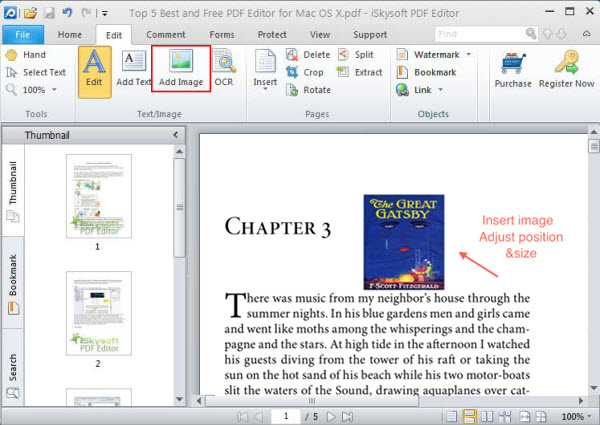
No Início guia, você pode ver o Convert menu que inclui a palavra, Excel, PowerPoint Para, e outras opções. Ao clicar em uma das opções, uma janela pop-up irá aparecer com as configurações de saída. Você pode nomear seu arquivo e escolha uma pasta de destino para salvá-lo. Quando a conversão for concluída, a pasta de destino será aberta automaticamente para que você possa acessá-lo para a direita de lá.
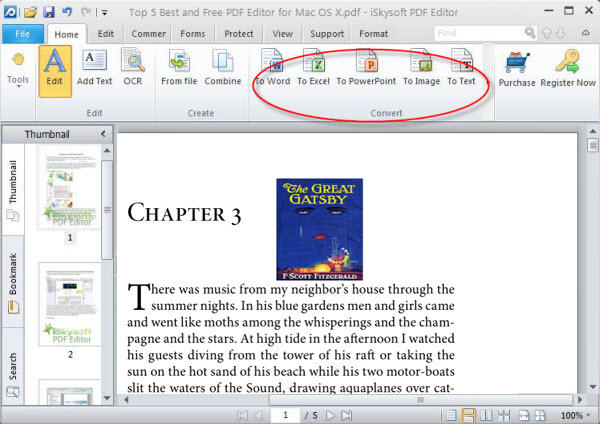
Clique no Comentário guia e você vai encontrar várias ferramentas de comentários, incluindo Destaque, sublinhado, tachado, Note e Stamp.
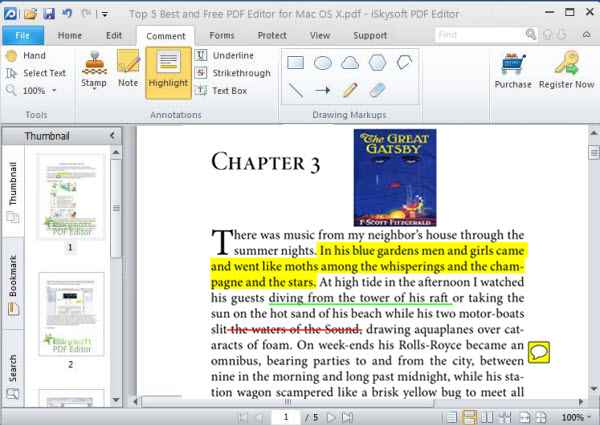
Além disso, você pode encontrar todas as ferramentas de marcação no Comentário guia. Há "Desenho Markup" e ferramentas "lápis".
Para combinar vários documentos PDF em um único PDF, vá até a casa guia e clique Combine . Você verá uma janela pop-up. Clique em Adicionar arquivos ou arraste seus arquivos PDF para a janela. Depois de adicionar arquivos PDF, você pode reorganizar a ordem das páginas ou remover arquivos PDF que você quiser. Agora, se você clicar Combine , todos PDF adicionado à janela serão fundidos em um só. Você pode selecionar a qualidade do documento como a qualidade ou qualidade Web Office. A fusão é rápido e vai ser feito em poucos segundos, com todo o formato original e bookmarks intacta. O PDF resultante da fusão será aberta automaticamente.
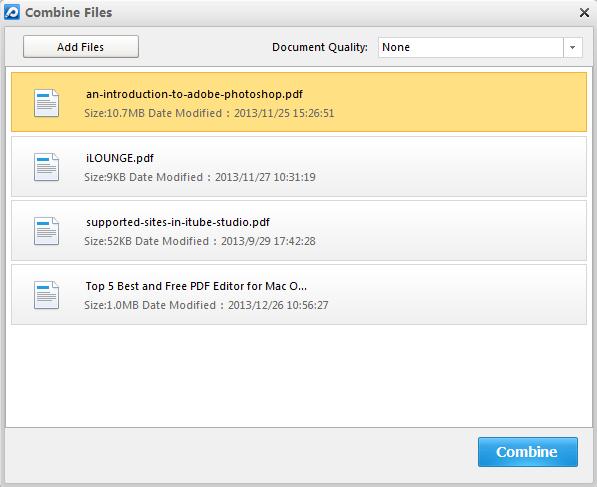
Como com a fusão de arquivos PDF, você vai para o Editar guia e clique Dividir para adicionar o arquivo PDF que você quer dividir. Na janela pop-up, você pode definir o número de páginas, pelo qual o arquivo PDF será dividido, ou você pode optar por dividir o arquivo de bookmarks de nível superior. Além disso, você pode especificar a pasta quando os documentos de divisão serão salvos.
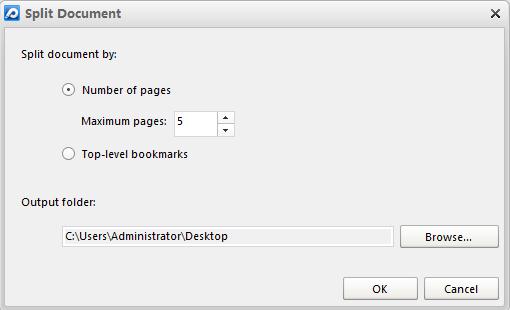
Para ajudar o usuário a transformar PDFs digitalizadas em texto pesquisável, iSkysoft desenvolveu um OCR plug-in para este editor de PDF, que você tem que comprar separadamente. O seguinte é um guia sobre como fazer isso.
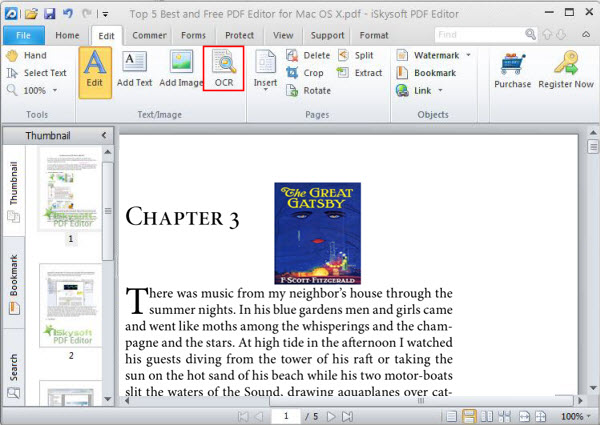
Passo 1. Compra iSkysoft PDF Editor OCR Plug-in. iSkysoft PDF Editor OCR Plug-in é uma parte separada para registrado iSkysoft PDF Editor.
Passo 2. Baixe iSkysoft PDF Editor OCR Plug-in e instalá-lo. Depois de ter adquirido o OCR Plug-in, você receberá e-mail contendo link para download da ferramenta, juntamente com uma chave de registro. Clique no link para baixar a ferramenta.
Passo 3. Activate OCR plug-in. Depois de instalar o OCR Plug-in, digite seu endereço de e-mail eo código de registro para ativá-lo. Uma vez que o OCR é ativado, você será capaz de editar documentos PDF digitalizados.
Aviso:
Para utilizar o OCR Plug-in, você tem que registrar iSkysoft PDF Editor OCR Plug-in pela primeira vez.
Na guia Formulários, você pode editar facilmente as formas no arquivo PDF ou adicionar campo de formulário para o arquivo PDF. Este PDF Editor também permite que você adicione uma senha para proteger seus arquivos PDF. Para fazer isso, você pode ir para a Proteção guia e clique em Senha para especificar a senha.