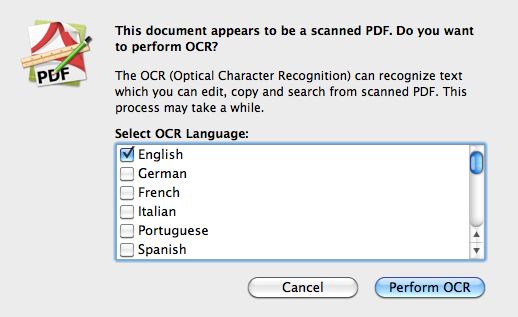Você vai aprender a editar diretamente texto PDF dentro de arquivos PDF. Para adicionar, alterar ou excluir texto em PDF, há duas maneiras:
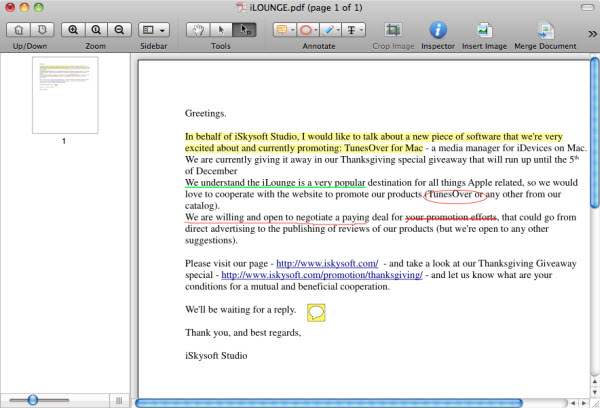
PDF Editor para Mac vem com um sistema de auto-matching que irá coincidir com o tipo de letra para você, fazendo com que o texto recém-adicionado exatamente o mesmo que o original. No entanto, você também pode selecionar suas próprias fontes. Para fazer isso, vá ao menu Formatar> Mostrar Fontes para selecionar uma fonte, tamanho e tipo de letra.
Para reutilizar o conteúdo do PDF, você pode converter PDF para o Microsoft Word com o Editor de PDF. Basta clicar no botão Converter na barra de ferramentas, ou vá ao menu Arquivo e selecione a opção Converter para Word. Na caixa de diálogo que aparecer, importe o arquivo (s) que deseja converter e escolha o formato do Word e clique em Converter e, em seguida, especificar um destino para salvar o arquivo de saída. Por fim, clique em Salvar para iniciar a conversão. Você também pode especificar intervalo de páginas para converter PDF para Word parcialmente.
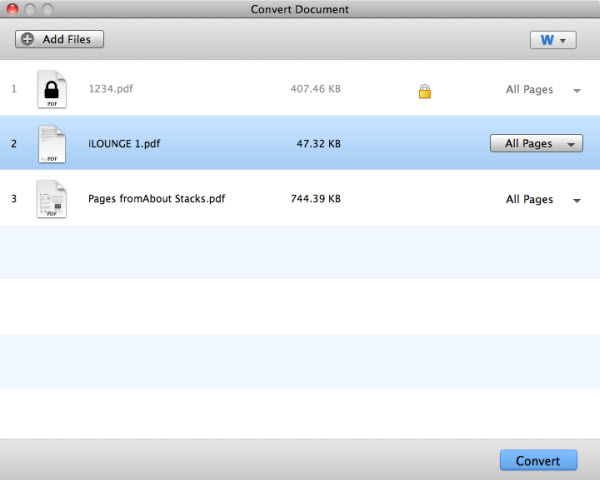
Com PDF Editor para Mac, você pode facilmente manipular página PDF e documentos PDF. Todos podem ser acessados no menu Documento. Basta ir ao menu Documento para mostrar todas essas opções e clique no que você precisa. Depois de clicar no submenu, um pop-up irá aparecer, proporcionando-lhe opções para configurar antes de completar a tarefa.
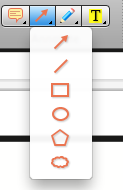
Marca d'água ajuda a espalhar PDF com o logotipo da empresa ou qualquer texto que você deseja. PDF Editor permite editar PDF marca d'água padrão com três ferramentas: Adicionar, atualizar e remover.
Para usar essas ferramentas, vá para Documento> Marca d'água submenu, selecione Adicionar Watermark, Atualizar ou Remover Watermark Marca d'água, e siga as instruções na tela para editar marca d'água. Você pode usar tanto texto como imagem de marca d'água em PDF Editor para Mac
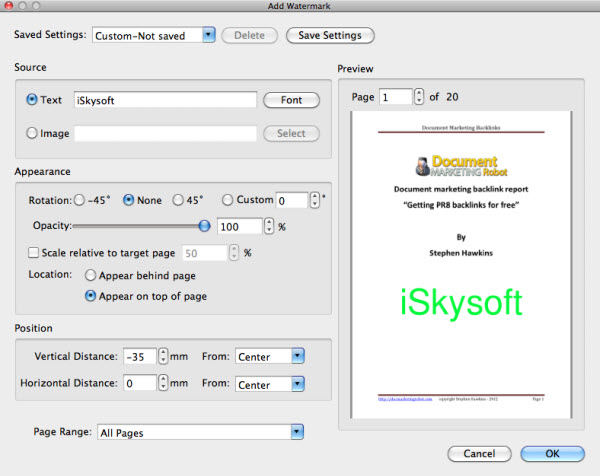
Com o Editor de PDF Pro para Mac, você pode mesclar vários arquivos PDF em um único PDF. Basta ir em "Arquivo"> "Criar"> "Combine arquivos em um único PDF". Na janela pop-up, clique no botão "Add Files" para importar arquivos PDF. E selecione o tamanho do papel a partir da guia "Tamanho do papel". Em seguida, clique em "Combine" para iniciar a fusão dos PDFs.
iSkysoft PDF Editor para Mac (Standard e Pro versões) agora torna mais fácil do que nunca para preencher formulários ou interativo ou não-interativo. Os formulários PDF interativos será reconhecido e realçado quando os documentos PDF com estas formas incluídos automaticamente. Basta clicar no campo de texto para começar a preencher a sua informação. Para formulários PDF não interativos, vá em Ferramentas na barra de menu superior e escolha Adicionar texto ou anotações> Caixa de texto e clique no lugar que você quer preencher as informações, em seguida, inserir textos. Você também pode exportar e importar dados de formulário PDF para preencher formulários PDF ou salvar dados de formulários PDF de forma rápida e facilmente.
A última versão do iSkysoft PDF Editor para Mac vem com muitas ferramentas úteis para ajudar a criar formulários PDF a partir de modelos . Este recurso tem vantagens sobre todos built-in ferramentas de PDF e as ferramentas específicas de forma gosto Add New Field (Campo de texto, caixa de seleção, botão de rádio, caixa de listagem, menu suspenso e Button) e colocar vários Field. Basta abrir os modelos de formulário PDF baixado com iSkysoft PDF Editor para Mac, vá ao Formulário> Editar Formulário na barra de menu superior, e então você pode começar a desenhar seus próprios formulários PDF.
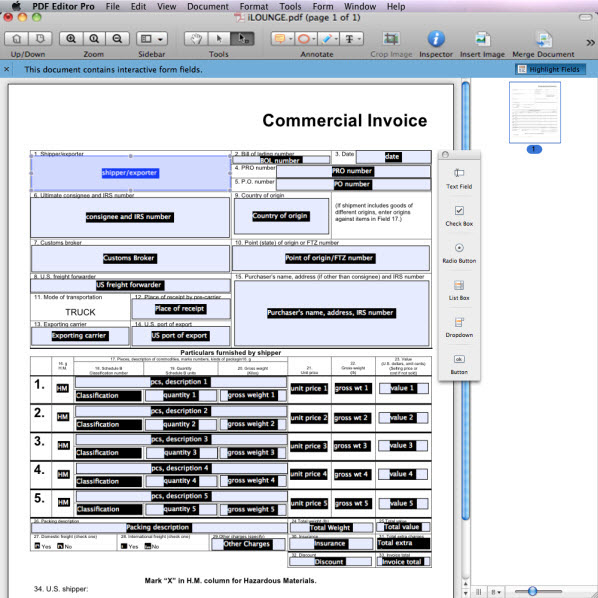
Você pode fazer configurações para cada campo de formulário facilmente. Para isso, clique duas vezes em um campo de texto de diálogo de configuração. Lá você pode inserir o nome do campo, alterar a aparência padrão, as opções modificar, validar dados de entrada, e assim por diante.
iSkysoft PDF Editor (Pro) para Mac permite criar documentos PDF a partir de vários arquivos, como texto, imagem, HTML, Web page e arquivos PDF existentes. Para fazer isso, você pode ir em "Arquivo"> "Criar"> "PDF From File" e selecione o arquivo que você deseja na caixa de diálogo pop-up e clique no botão "Abrir" para abrir o arquivo com este editor. Agora você pode clicar em "Arquivo"> "Salvar como" para salvar o arquivo em formato PDF.
Alternativamente, quando você iniciar o editor de PDF, você pode clicar diretamente o "Do arquivo" no menu "Criar" na interface principal. Em seguida, selecione o arquivo para salvá-lo como PDF.
Com a ajuda deste editor de PDF, você pode adicionar uma senha para proteger o documento PDF seja aberto por outros. E você também tem permissão para adicionar uma senha de permissão para restringir outros para acessar as funções do PDF de cópia, impressão, edição, extrair páginas.
Você pode ir até o menu "Arquivo" e clique na aba "Segurança" e selecione a opção "Configurações de segurança". Na janela pop-up, você pode definir as senhas.
iSkysoft PDF Editor Pro para Mac tem a capacidade de converter e editar arquivos PDF digitalizados após a realização de OCR. Quando você abre um arquivo PDF digitalizado, você será perguntado se deseja executar OCR para que você pode editar, copiar e pesquisar seus textos em PDF. Selecione o idioma correto do seu arquivo PDF e clique em Executar botão OCR, então iSkysoft Editor Pro PDF para Mac irá transformar todos os textos em PDF editáveis e pesquisáveis sem esforço.