A instalação é tão simples como arrastar o arquivo de instalação para aplicações, e em poucos segundos, ele vai ser feito.
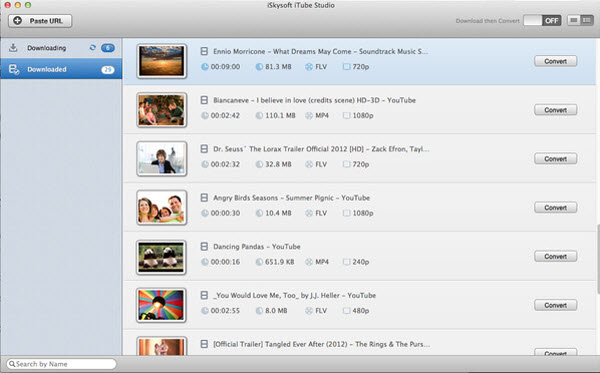
Lançamento Safari, Chrome ou Firefox, e ir para YouTube.com. O botão de download vai aparecer no canto superior esquerdo do vídeo quando ele é detectado na página web. iTube Studio oferece três opções para você baixar vídeos:
A) Clique no botão e deixe que o assistente de download do YouTube fazer o resto para você.
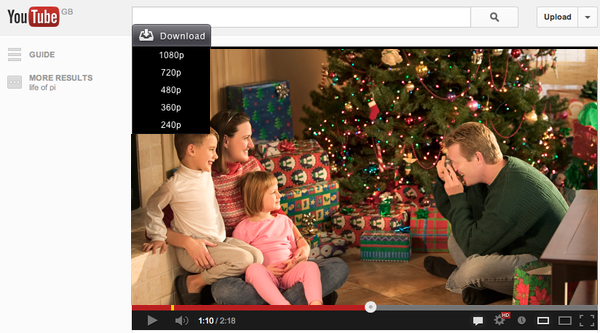
B) Arraste a URL para o ícone iTube Studio for Mac dock para iniciar o download.
C) Copie a URL da página de vídeo e clique no botão Paste URL na janela principal para capturar o vídeo imediatamente.
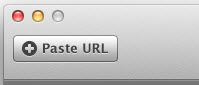
Nota: Você pode deixar este fundo aplicativo prazo para fazer a tarefa de download e conversão, e assistir a vídeos mais legais no YouTube. Adicione novas tarefas para a fila de download com um único clique.
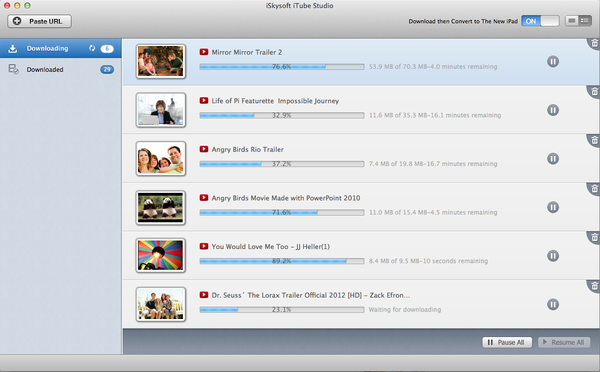
Se você adicionou vários vídeos para download fila e quer deixar seu Mac para download de vídeos, você pode deixar seu Mac desliga-se automaticamente quando o download for concluído. Para fazer isso, você pode clicar no ícone de seta dupla na barra de ferramentas inferior, e em seguida, selecione Encerrar ou sono .
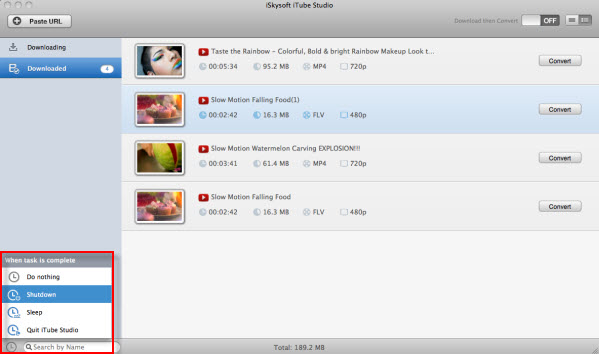
Agora iSkysoft iTube Studio suporta o download de todos os vídeos de um canal no YouTube, lista de reprodução, página de usuário, e categoria em um clique. Quando você abre um canal no YouTube, lista de reprodução, página de usuário ou categoria, você vai ver Tudo o botão Download. Basta clicar nele para abrir uma janela na qual você pode escolher os vídeos que você deseja baixar. Você também pode escolher a qualidade do vídeo na janela. Quando clique em download, os vídeos selecionados serão transferidos simultaneamente (até 8 vídeos dependendo das configurações em Preferências.)
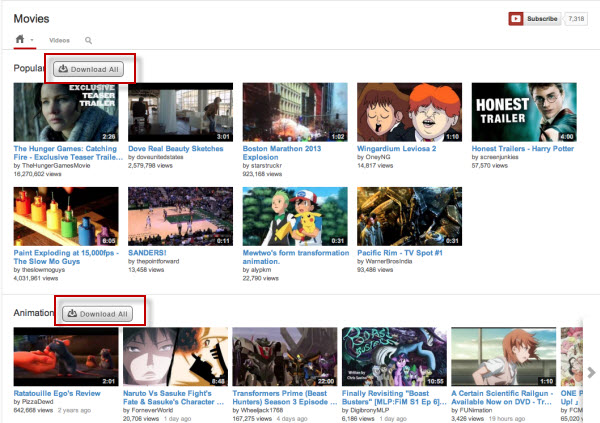
A) Ver vídeos baixados
Clique na guia Transferido no lado esquerdo da janela do iTube Studio para ver os vídeos baixados à direita. Clicar em qualquer item para jogá-lo com o jogador built-in FLV duplo.
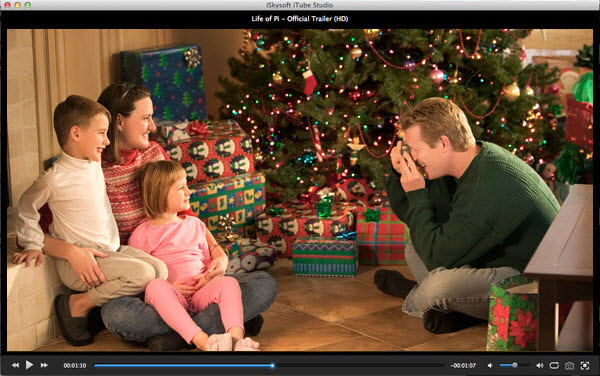
B) Importar arquivos FLV/MP4/WebM armazenado em seu disco rígido
Você também pode usar iTube Studio for Mac jogar ou gerenciar vídeos WebM sua própria FLV, MP4 e em seu disco rígido. Para fazer isso, vá em File> Import, navegue até o diretório onde os arquivos são salvos FLV/MP4/WebM e clique em Carregar.
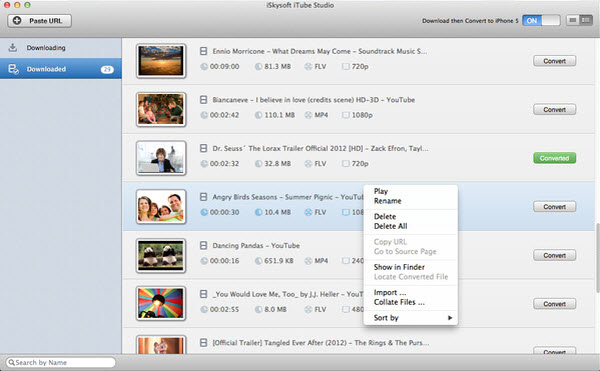
C) FLV/MP4/WebM gestão de arquivos e conversão
Agora que os arquivos FLV, MP4 e WebM existentes foram importadas para a biblioteca e você pode facilmente ver ou acessá-los sempre que quiser, e convertê-los em qualquer formato popular, se necessário.
Vá para a aba Transferido no lado esquerdo da janela do iTube estúdio para ver os vídeos baixados e importados à direita. Você vai ver dois tipos de botões no lado direito de cada item. "Convert" significa que o vídeo baixado está no formato original, enquanto "convertido" significa que o vídeo foi convertido para outro formato. O convertido vai virar converter, se você passa o mouse sobre ele e você pode convertê-lo novamente clicando nele. Aperte o botão Convert para abrir a janela formato de escolher.
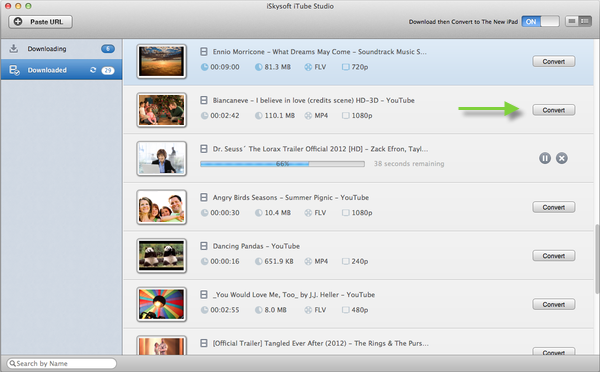
Útil: Diretamente Download Vídeo para especificado Formato
Você pode desfrutar de mais comodidade usando o download, em seguida, Converter função. Antes de baixar vídeo on-line, clique no botão Converter Baixar então no canto superior direito e escolha um formato de saída na janela que aparecer. Clique em OK e você está usando a "Baixar então Converter" mode. Dessa forma, qualquer outro vídeo será baixado diretamente para o formato selecionado. Ele economiza muito tempo, se você tem um monte de vídeo para baixar e converter. Para cancelar este modo, basta clicar no download, em seguida, converter novamente o botão.
Escolha um formato de vídeo como MP4, AVI, WMV, MOV, etc, ou formato de áudio como MP3. Para salvar o seu tempo e problemas, fornece uma lista de predefinições úteis: Dispositivos Apple, incluindo o iPad, iPod, iPhone (iPhone 4S incluído), Apple TV; Software Apple como o iMovie, iDVD, Final Cut Pro; e dispositivos de jogos como PSP, PS3 Xbox 360, etc Você pode usar as configurações padrão ou ajustá-lo de acordo com suas necessidades.
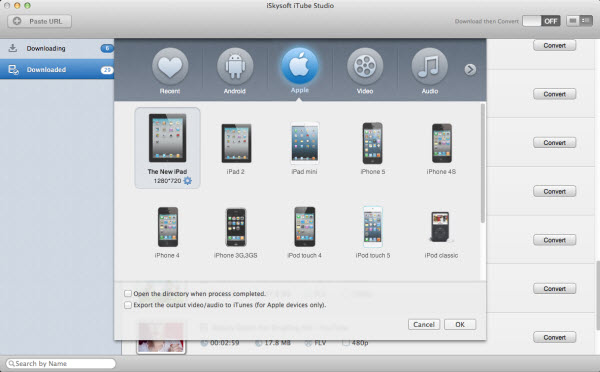
Clique em OK para iniciar a conversão. O caminho de saída padrão será usado. Você pode alterá-lo para que você possui em Preferências> Localização. Na janela principal, você pode monitorar o processo de conversão, incluindo pausa, Cancelar e Currículo.