Com iSkysoft iMedia Converter Deluxe você pode facilmente converter DVDs em casa, vídeo e áudio para um formato ideal para o seu computador e dispositivos móveis.
Clique no ícone do programa para iniciar iMedia Converter Deluxe for Mac duplo. Há três abas no topo: Converta, grave e download. Na aba Converter, você pode converter DVDs em casa, vídeo e áudio para praticamente qualquer formato.
Use os seguintes métodos para importar arquivos para o programa:
Uma lista de arquivos importados aparece na janela principal, como mostrado abaixo.
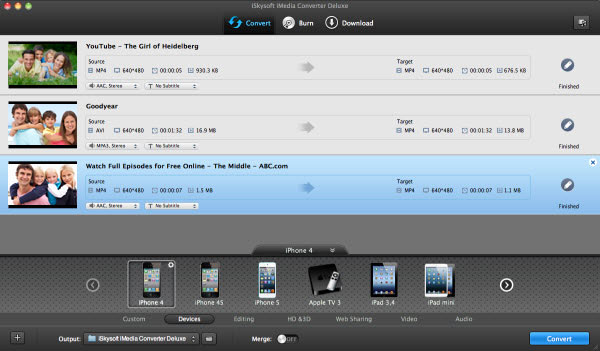
Nota: Por padrão, ele só lê principais características do filme em DVD para a conversão, sem menu de DVD eo filme só começa a jogar imediatamente. Para importar o DVD inteiro, vá para "Preferências> Convert" para alterar as configurações.
Mais de 70 formatos de saída são suportados. Você pode até mesmo criar suas próprias predefinições. Para escolher um formato de saída, basta clicar no ícone do formato da lista. Todos os formatos são agrupados em seis categorias. Encontre o seu formato de saída desejado, indo para a categoria correta.
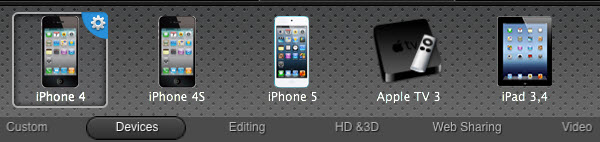
Ao escolher um formato de áudio, você extrair apenas a faixa de áudio do vídeo, ou converter arquivos de áudio de um formato para outro.
Você pode alterar a pasta de saída, selecionando a opção de saída na parte inferior. Caso contrário, a pasta padrão será usado. Quando as definições estiverem concluídas, basta clicar no botão "Convert" eo programa irá concluir que as tarefas em breve. Você vai ver o status mudou direito na barra de item. Quando terminar, você receberá uma mensagem de aviso e escolha se deseja abrir a pasta de saída.
Se o formato de saída é o iPhone, iPod, iPad ou Apple TV, os arquivos convertidos serão adicionados à sua biblioteca do iTunes automaticamente por padrão. Portanto, você pode abrir o iTunes e sincronizar com o dispositivo rapidamente. Para cancelar essa configuração, vá em Preferências> Geral.
iSkysoft Video Converter Mac fornece-lhe com todas as ferramentas de edição de vídeo regulares para que você possa melhorar o seu vídeo antes da conversão.
Clique no ícone Editar caneta da barra de item de vídeo e uma janela de edição de vídeo será mostrado como abaixo. Assim, você pode girar, cortar, cortar o vídeo e adicionar efeitos, marca d'água e legendas com facilidade. Você também pode ir diretamente a guia específica do menu Editar no topo.
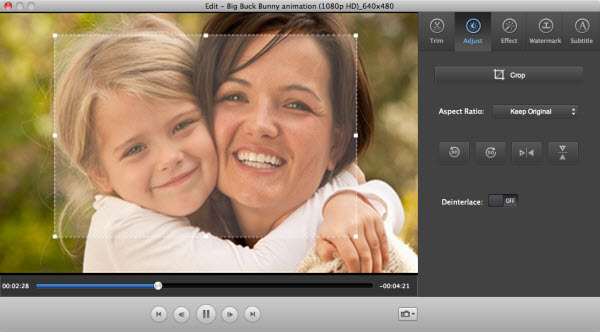
Apare Vídeo : Vá em Editar> Recortar para abrir as janelas de edição. Clique no botão Play para visualizar o vídeo e na posição que você deseja cortar, clique no Add guarnição marcador botão para mostrar-se marcadores na barra de progresso. Arraste os marcadores para ajustar a duração do segmento. Repita este processo para adicionar mais segmentos.
Por padrão, todos os segmentos serão unidas sem lacunas se a opção Preferências está definido para manter a seção selecionada . Ao alterar a opção Preferência para Excluídos da seção selecionada , o programa irá juntar-se peças un-selecionados.
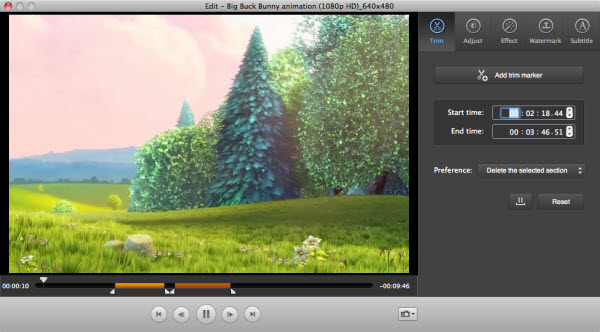
Vídeo da colheita : No Ajuste guia, clique no botão Cortar para mostrar os botões de culturas na janela de pré-visualização. Ajuste alças para redimensionar a área de corte. Clique em Concluído para salvar as configurações. Você pode usar a opção Aspect Ratio para cortar vídeo em razão de aspecto desejado convenientemente.
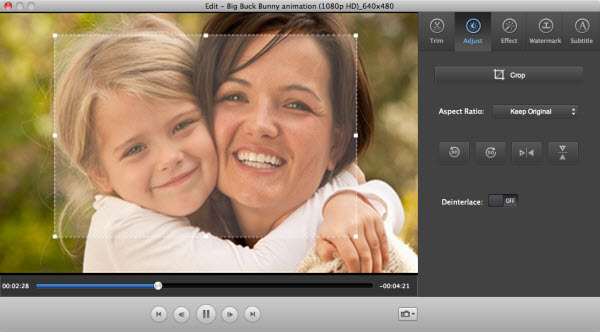
Gire Vídeo : Como você pode ver na janela acima, existem 4 botões rotativos em uma fileira. Clique em cada um para rodar ou inverter vídeo instantaneamente.
Aplicar efeitos : Vá para a aba Effect para escolher entre 14 efeitos para sintonizar o seu vídeo. Basta clicar em um efeito a aplicar. Você pode até mesmo aplicar um efeito favorito a todos os vídeos importados. 4 parâmetros de vídeo também são fornecidos para que você possa ajustar efeitos de vídeo mesmo. Eles são Volume, brilho, contraste e saturação.
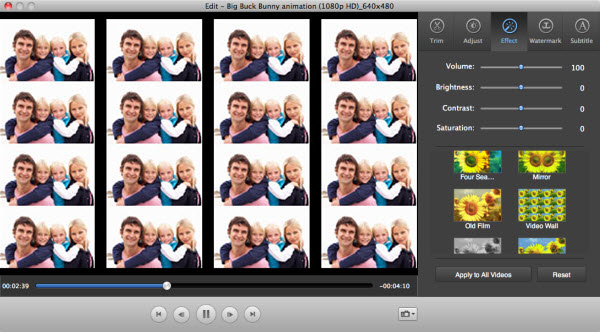
Adicionar marcas d'água / Legenda : Você pode adicionar marca d'água ou legendas na guia Marca d'água ou guia Legenda, respectivamente. Na guia Marca d'água, escolher o tipo de marca d'água que deseja e, em seguida, o texto de entrada ou carregar a imagem local. Você pode ajustar a transparência marca d'água para atender às suas necessidades. Na guia Legenda, você pode carregar um arquivo de legenda externa como. ssa,. ass,. srt para colocar o vídeo. Isto é muito útil para as pessoas surdas ou para assistir a filmes estrangeiros. Se você não tem um arquivo de legenda, acesse opensubtitles.org baixar um de graça.
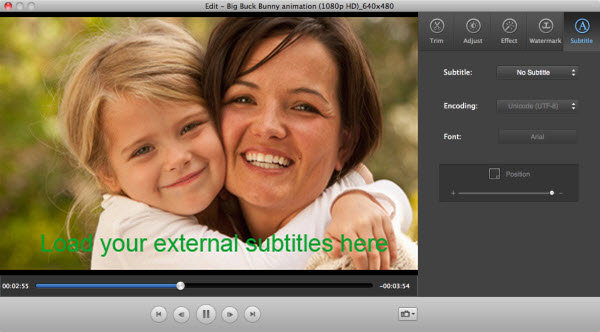
Take Snapshot : Enquanto você estiver visualizando um vídeo, você pode tirar um instantâneo de imagem JPG, clicando no botão Instantâneo sob a janela de pré-visualização.
Na aba Gravar, você é capaz de gravar um disco de DVD ou de vídeo, áudio, ou conteúdo em DVDs comerciais ou caseiros, filmes em DVD ou arquivos de DVD (VIDEO_TS, ISO, DVDmedia). Ele fornece uma maneira fácil de filmes em DVD na TV ou DVD portátil jogadores.
Há dois modos para gravar DVD. O modo DVD Gravar permite que você faça filmes em DVD a partir de arquivos de vídeo e áudio, que o modo de cópia de DVD permite que você facilmente fazer cópias de DVD em poucos cliques. Basta clicar lista suspensa de tarefas e selecione o que você quer.
Execute um dos seguintes passos para importar arquivos de mídia para gravar em disco de DVD:
Uma lista de arquivos importados aparece na janela, como mostrado abaixo.
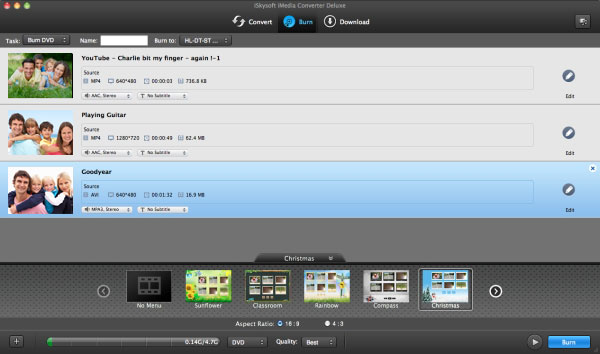
Dê um nome ao seu disco de DVD e basta clicar no botão "Gravar" ou Copiar eo programa vai começar a gravar o seu disco de DVD. Quando terminar, o DVD será ejetado e você pode jogar DVD em qualquer casa DVD player.
Você também pode fazer Pasta de DVD,. Dvdmedia ou arquivo ISO por escolher as opções do "Burn to" lista suspensa.
Baixe facilmente e converter vídeos da web a partir de sites populares de vídeo para reprodução em qualquer Mac ou dispositivos populares que você gosta.
Vá para baixar guia em cima e abrir o navegador de mídia clicando no botão no canto superior direito. Você tem duas maneiras de baixar vídeos de todos os sites de vídeo populares como o YouTube a partir do browser embutido.
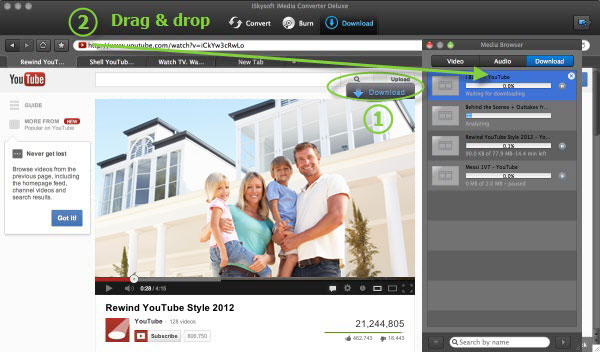
Nota: Para alterar a pasta de destino para os arquivos baixados, vá a Preferências> Download.
O vídeo on-line baixado permanecerá na guia Download a menos que você apague-o. Em seguida, você pode converter os arquivos baixados para outro formato ou gravar em disco de DVD em Convert ou queimadura guia, respectivamente.
