Temos algumas imagens fantásticas no seu iPhone e quer transferi-los para o seu Mac, para que você possa visualizá-los na tela grande ou gravemente editá-las no iPhoto ou Photoshop? Se assim for, você está no lugar certo. Abaixo fornecemos 4 maneiras de transferir fotos do iPhone para o Mac (iMac, MacBook, iPhone 3G, iPhone 3GS, iPhone 4S, iPhone 5S, iPhone 5c incluído), de modo que você pode rapidamente e facilmente backup de fotos, recuperar fotos perdidas ou eliminados a partir seu Mac, editar suas fotos do iPhone no Mac e muito mais.

Mar 14,2014 / Postado por Ivan de Cook para iPhone Converter
Follow @ IVANJCOOK
- Solução 1. Transferência Todas as fotos do iPhone para o Mac com TunesOver
- Solução 2. Transferência iPhone Camera rolo Fotos com o iPhoto
- Solução 3. Transferência iPhone Camera rolo Fotos com visualização
- Solução 4. Transferência iPhone Camera rolo Fotos com Captura de Imagem
- Comparação sobre como transferir fotos do iPhone para o Mac com essas transferências
- Perguntas Frequentes sobre iPhone Fotos Transferência
Solução 1: transferir fotos do iPhone para o Mac Album Mavericks com TunesOver
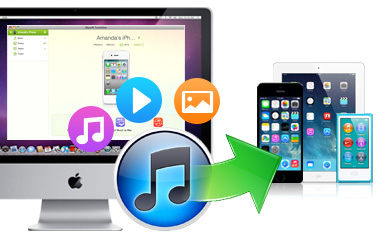
Se você está procurando uma maneira de obter todas as suas fotos fora de seus iPhone não apenas as tiradas com o seu iPhone, mas também os transferidos ou baixados para o seu iPhone, iSkysoft TunesOver para Mac vai ser o melhor ajudante para você. É um aplicativo inteligente Mac projetado especialmente para usuários de iOS para gerenciar todos os seus arquivos de mídia. Ele pode manter álbuns de seu telefone para iMac ou Mac outras máquinas. Agora, veja como usar TunesOver para transferir fotos do iPhone para o Mac (Mavericks).
- Transferir rolo da câmera, fotografia e fluxo fotos fotos da biblioteca do iPhone para o Mac
- Gerenciar suas fotos do iPhone e fácil de construir álbuns de fotos para iPhone
- Transferir álbuns de fotos do iPhone para o Mac (Mavericks incluído)
- Ir para ver mais benefícios na transferência de fotos do iPhone
Sincronização Photo Library, Camera Roll ou não rolo da câmera Fotos do iPhone para Mac
Solução 2: "Camera Roll" transferir fotos para o Mac com o iPhoto (fotos tiradas com o iPhone)
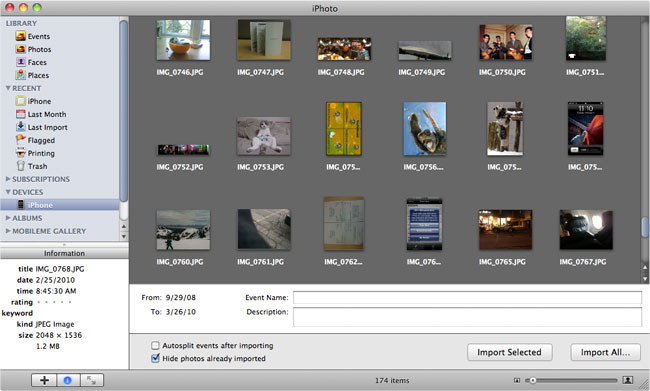
Depois de conectar o iPhone ao seu Mac. iPhoto iniciará automaticamente e aberto a janela de importação, relacionando imagens e vídeos do seu iPhone em "Camera Roll".
Nota : Com o iPhoto, Preview ou captura de imagem, você só pode sincronizar fotos de sua câmera do iPhone roll-em outras palavras, apenas as fotos tiradas pelo seu iPhone. Se você quiser sincronizar todas as suas imagens Photo Library, vá para Solução 1 .
Solução 3: Transferência "rolo da câmera" Fotos para Mac com visualização
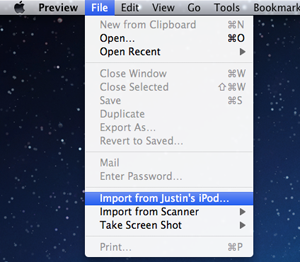
Quando você tiver conectado o seu iPhone para o seu Mac, lançar o seu Preview. Agora vá até o menu "Arquivo" e selecione "Importar a partir de (nome do seu iPhone) ..."
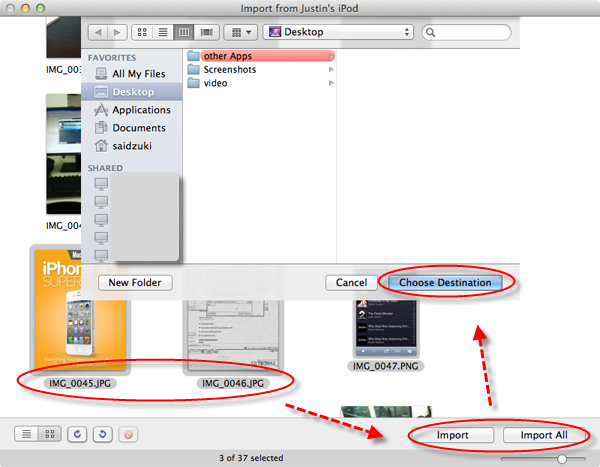
Escolha suas fotos e clique em "Importar" ou clique em "Importar todos", escolha o destino.
Solução 4: Transfer "rolo da câmera" Fotos para Mac com o Image Capture
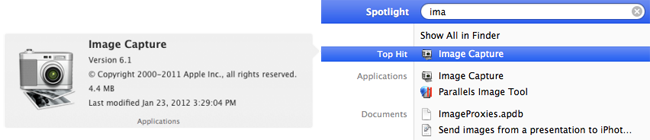
Depois de conectar o iPhone para o Mac, abra a aplicação Image Capture. Quando todas as fotos de carga e estão disponíveis, selecione as fotos que deseja importar / apagar. Se você deseja excluir todos eles, basta segurar o comando e "a" e você verá todos eles serão destacados.
5. Que faz TunesOver Outstanding sobre como transferir fotos do iPhone para o Mac
| iPhone Fotos | iPhoto | Visualização | Captura de Imagem | TunesOver |
|---|---|---|---|---|
Rolo da câmera FotosFotos tiradas com o seu iPhone |
|
|
|
|
Photo Stream FotosFotos compartilhadas de outros dispositivos |
--- | --- | --- |
|
Photo Library FotosAs fotos sincronizadas do seu computador para o seu telefone |
--- | --- | --- |
|
Photo AlbumCriar álbuns de fotos no iPhone e transferir álbuns de fotos do iPhone para o Mac |
--- | --- | --- |
|
6. Perguntas Frequentes sobre iPhone Fotos Transferência
Q: Ao importar fotos do iPhone, iPhoto preso?
IPhoto rápida e lançá-lo novamente. Para fazer isso, vá ao menu Apple> Forçar Encerrar.
Q: Como apagar fotos do iPhoto?
Para apagar fotos de um evento, selecione as fotos e pressione a tecla Delete. Então vá para o iPhoto> Esvaziar Lixo do iPhoto. Para excluir fotos de um álbum, selecione as fotos e pressione "Opções + Command + Delete". Então vazio iPhoto lixo como acima.
Q: Não é possível ver fotos em meu Photo Stream?
Configurações Primeiro toque do seu telefone para verificar se o Wi-Fi está ligado. Em seguida, vá para Configurações> iCloud> Fotos para ver se Photo Stream está ligado. Certifique-se que a aplicação Câmara em seu telefone está fechado. E garantir o seu poder de bateria do telefone é superior a 20%.
Q: Como transferir fotos enviadas de outros iPhone por mensagem para Mac?
Se as fotos são enviadas via iMessage, as fotos estarão no seu Mac iMessage. Ou você pode tentar transferir fotos para o Photo Stream.
Q: iPhoto continuam caindo em Mavericks?
Se você tiver atualizado para Mavericks, você pode tentar reinstalar o iPhoto. Basta pressionar Command + R para iniciar o volume de recuperação para reparar permissões e do disco. Em seguida, reinstale o iPhoto no Mac.
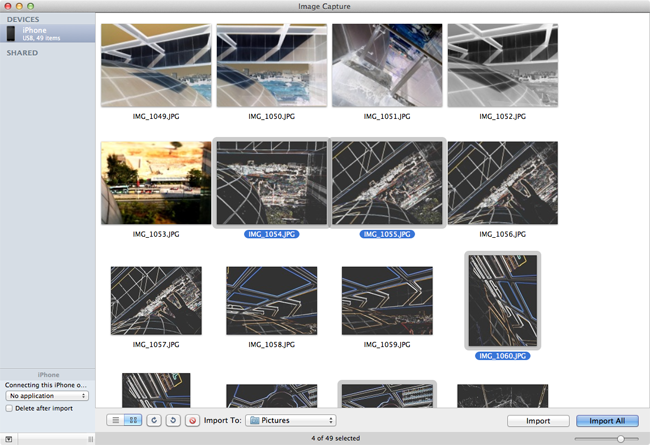



 Escolha o seu país
Escolha o seu país