Conteúdo
- 1 PDF Editor
- 2 Edite PDF no Mac / Win
- 3 Adicione X para pdf
- 4 Edite Formulário PDF
O melhor 5 Livre PDF Editor online
PDF tornou-se um formato de arquivo popular e ser amplamente utilizado no trabalho diário e para os negócios. É fácil e seguro para transferir documentos em PDF através da Internet ou por e-mail. Você pode baixar um arquivo PDF com facilidade. No entanto, para editar um arquivo PDF não poderia ser tão fácil. Aqui eu gostaria de lhe apresentar o melhor 5 editor PDF on-line para que você possa editar documentos PDF para totalmente gratuito.
Parte 1: Escolha do Editor PDF Direito que é melhor para você
|
Escolha do Editor Direito PDF
para editar o seu PDF com facilidade |
PDFescape | PDFzen | PDFfiller | FillAnyPDF | Editor do CutePDF | iSkysoft PDF Editor |
|---|---|---|---|---|---|---|
Adicionar textos em PDF |
|
|
|
|
|
|
Excluir textos de PDF |
--- | --- | --- | --- | --- |
|
Adicionar Nota pegajosa ou desenho à mão livre para PDF |
|
|
--- | --- | --- |
|
Marcação ou anotar PDF |
|
--- | --- | --- | --- |
|
Inserir, excluir, girar ou páginas colheita PDF |
--- | --- | --- | --- |
|
|
Converter PDF para o formato do Word |
--- | --- | --- | --- | --- |
|
Combine, dividir ou comprimir PDF |
--- | --- | --- | --- |
|
|
Parte 2: Top 5 Free Online PDF Editor
PDFescape é um editor de PDF on-line que permite aos usuários visualizar e editar arquivos PDF online. Você pode usar PDFescape para preencher formulários ou fazer alterações em qualquer arquivo PDF. Você pode até criar novos arquivos PDF direita no site.

Principais Características do PDFescape:
- Edite e anotações em arquivos PDF
- Criar e preencher o formulário PDF
- Proteja PDF com senha
- Visualizar arquivos PDF, compartilhar e imprimir
Contras: . Há limitações quando se trata de edição de arquivos PDF existentes
Você só pode inserir textos em PDF, mas incapaz de apagar todos os textos.
E seu arquivo PDF não deve ser maior do que 10 MB.
Como usar PDFescape
Passo 1
Ir para página inicial PDFescape. E clique no botão amarelo grande "Editor do seu PDF Now".
Passo 2
Na página de upload de arquivo, clique na opção de upload de PDF para PDFescape. Em seguida, escolha um arquivo de sua pasta local para fazer o upload para este editor online PDF.
Passo 3
Você arquivo será aberto com este serviço on-line editor de PDF. E você vai ter as ferramentas de edição de PDF mostrados no canto superior esquerdo. Clique texto para inserir os textos que você deseja.
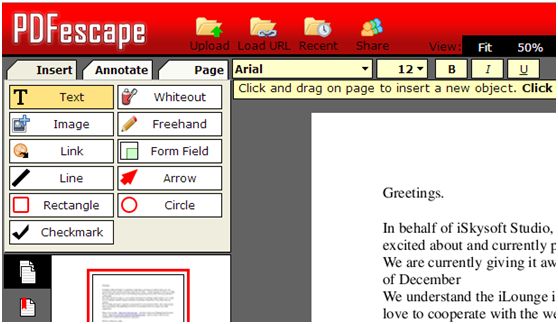
PDFzen é outro editor de PDF serviço on-line gratuito. PDFzen permite editar PDF on-line e fazer o upload não apenas arquivos PDF, mas também documentos do Word, arquivos do Excel, e muito mais. Você é capaz de fazer comentários sobre os arquivos ou preencher formulários.
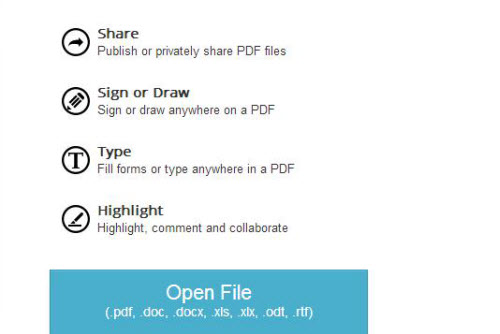
Principais Características do PDFzen:
- Digite ou desenhar em arquivos PDF
- Destaque ou adicionar comentários ao PDF
- Visualizar e compartilhar documentos PDF
- Preencher formulários PDF
Contras: É difícil controlar o tamanho de visualização da página PDF após upload. Os usuários são incapazes de apagar textos.
Como usar PDFzen
Passo 1
Ir para o site PDFzen e clique no botão Abrir arquivo azul grande.
Passo 2
Na página Abrir PDF, clique na opção de selecionar um arquivo e escolha o arquivo PDF que você quer do seu disco rígido local.
Passo 3
Você arquivo será aberto no PDFzen on-line editor pdf livre. Agora você pode clicar a Type Tool e escreva em seu arquivo PDF.
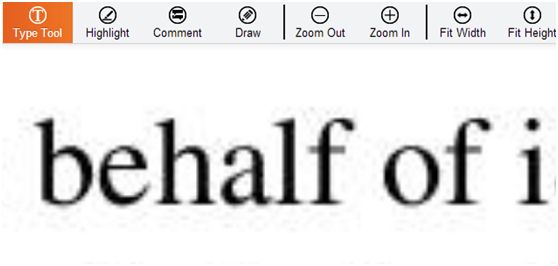
PDFfiller é um editor de PDF on-line que permite que você preencher formulários PDF online. A empresa orgulhosamente exibe o número de arquivos PDF preenchidos, assinados e enviado com sua plataforma em tempo real.
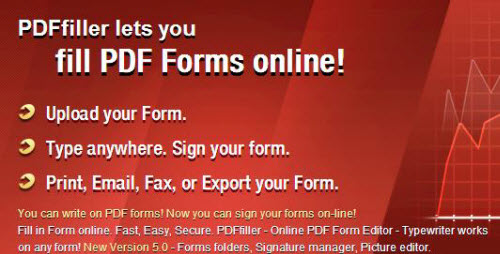
Principais Características do PDFfiller:
- Editar e visualizar documentos PDF
- Carregar e preencher formulários PDF
- Imprimir e compartilhar seus arquivos PDF
Contras: características do PDFfiller estão limitados a formar recheio, não oferecendo algumas das características encontradas em outros editores de PDF. E você só pode adicionar textos, mas não pode remover quaisquer textos originais.
Como usar PDFfiller
Passo 1
Na home page PDFfiller, vá para a aba Carregar Documento e clique no botão Procurar para carregar o arquivo PDF.
Passo 2
Selecione o documento PDF a partir de sua pasta local. E o seu arquivo será aberto com este editor de PDF gratuito online.
Passo 3
Agora clique no botão T Font e você pode clicar em qualquer lugar para começar a digitar em seu documento PDF.
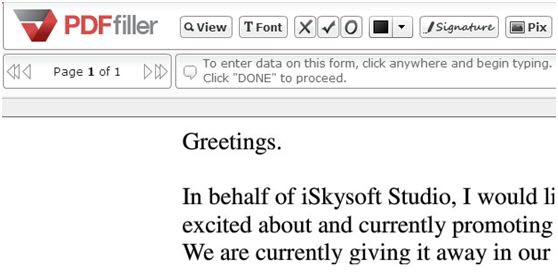
FillAnyPDF permite aos usuários para preencher, assinar e enviar arquivos PDF e do Microsoft Word online. Os usuários podem até mesmo convidar outras pessoas para assinar os formulários on-line, de modo que eles não têm que se preocupar com o download e impressão.
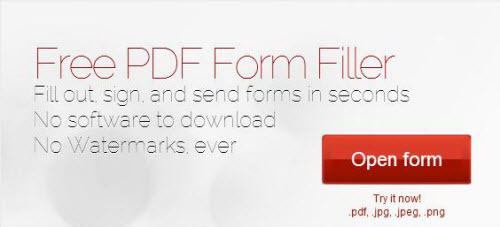
Principais Características do FillAnyPDF:
- Trabalhar com PDF e Microsoft Word
- Preencha documentos PDF
- Entre os documentos PDF
Contras: Você precisa executar o Silverlight add-on para trabalhar neste editor de PDF online. Muitas das características mais atraentes requerem uma inscrição paga para usar.
Como usar FillAnyPDF
Passo 1
No FillAnyPDF página inicial, clique no botão Abrir formulário. E importar o documento PDF que você precisa de sua pasta.
Passo 2
Agora clique no botão Tipo e clique em qualquer lugar na sua página de PDF para começar a digitar. Clique no sinal Aqui botão, você pode colocar a pegajosa para qualquer lugar em seu PDF e que as pessoas saibam onde assinar.
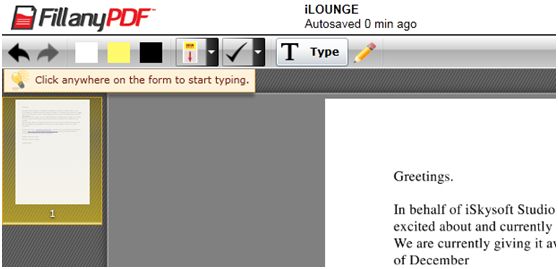
Editor do CutePDF é um editor de PDF fácil de usar on-line gratuito. Editor do CutePDF oferece vários recursos, permitindo que você mude vários aspectos de seus arquivos PDF. Editor de PDF on-line bonito lhe oferece várias opções de edição, como páginas de excluir ou redimensionar.

Principais Características do CutePDF editor:
- Proteja seus arquivos PDF com senha
- Combinar ou documento PDF divisão
- Extrair, girar ou páginas colheita PDF
Contras: Os usuários não podem adicionar ou excluir texto.
Como usar o Editor do CutePDF
Passo 1
Ir para página inicial CutePDF Editor. Clique no botão azul grande Comece a editar o arquivo PDF Agora - GRÁTIS!
Passo 2
Na nova página, clique no botão Abrir arquivo e selecione o arquivo PDF a partir de seu disco rígido local. Em seguida, o PDF será aberto no site.
Passo 3
Agora você pode clicar nas opções de edição de PDF para começar a editar as páginas em PDF.
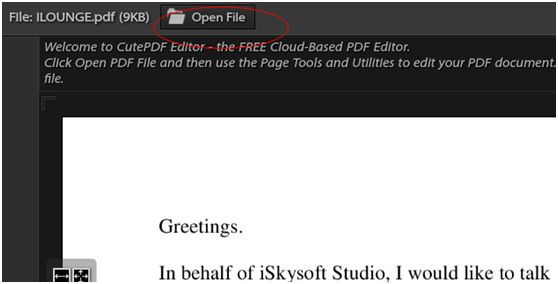
Como editar texto em PDF
Um arquivo PDF é como uma imagem desde que você não é capaz de editar o texto em PDF, adicionar texto a PDF ou extrair texto de PDF. Pesquisando em torno da Internet, você pode encontrar muitos editor de PDF online ou software ditado editor de PDF gratuito que permite que você edite PDF. No entanto, pode ser esta ou aquela limitação.
Depois de experimentar alguns editores de PDF on-line ou freeware PDF, noto que muitas dessas ferramentas não permite que você altere os textos originais em PDF, ou você não é capaz de excluir o texto de PDF. Eles só permitem que você adicione o texto para PDF, mas olhar incompatíveis com o seu PDF original. Para editar texto em PDF livremente e de forma aleatória, eu recomendo fortemente que você use iSkysoft PDF Editor para Mac (ou iSkysoft PDF Editor para Windows versão).
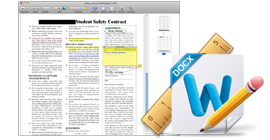
Como editar texto em PDF passo a passo
1. Gire páginas PDF
Às vezes você pode receber um documento PDF com as páginas não estão na posição correta, então você precisa para rodar páginas em PDF para leitura adequada. No entanto, não é fácil para nós para editar um arquivo PDF. O que podemos fazer? Não se sinta chateado! Você pode obter uma solução para controlar totalmente as páginas em PDF do guia sobre como girar uma páginas PDF no Mac ou em um PC Windows .
Veja o vídeo tutorial
Mas se você só quer simplesmente girar PDF em um grau fixo, sem páginas em PDF totalmente de controle, você pode fazer isso usando um editor on-line gratuito CutePDF. Basta ir ao local cutepdf-editor.com e siga os passos abaixo para rodar páginas em PDF.
. Passo 1 Na página inicial do Editor CutePDF, clique em "Iniciar a editar o arquivo PDF Agora - Free" botão. E você irá para a página de edição de PDF.
Passo 2. Agora você pode clicar no botão Abrir Arquivo e procure o arquivo PDF que você quer de sua pasta local. Em seguida, fazer o upload do arquivo PDF para o site.
Passo 3. Então clique nas páginas Girar na barra de ferramentas no painel da esquerda, e você terá opções com grau de rotação. Agora você pode selecionar diretamente 90 ou 180 graus e escolher o intervalo de páginas. Por fim, clique em OK para começar a rodar PDF.
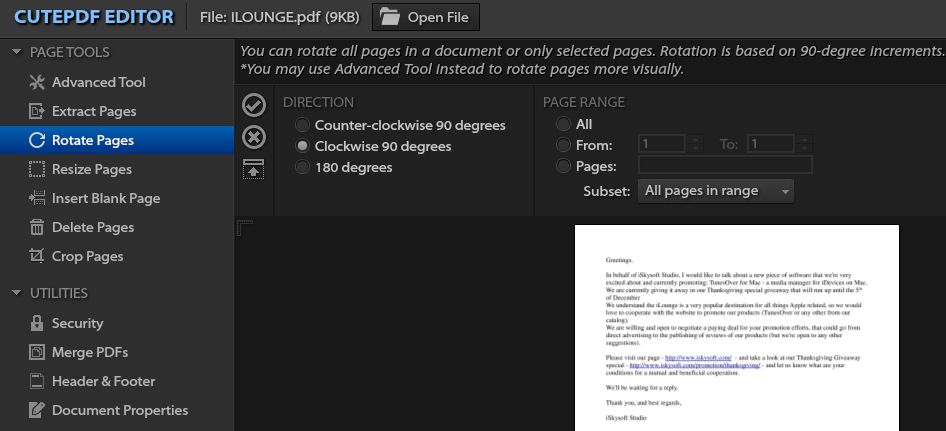
2. Excluir páginas de PDF
Se você baixar um documento PDF a partir da Internet e encontrar algumas páginas indesejadas no PDF, você pode querer apagar páginas de PDF. Se assim for, vá até dicas sobre como eliminar páginas de PDF para usuários de Mac e usuários Windows .
Veja o vídeo tutorial
Alternativamente, você pode excluir páginas em PDF diretamente online com a ajuda do Editor CutePDF online.
Passo 1. Basta abrir o Editor do site de CutePDF.
. Passo 2 Clique em Iniciar para editar o arquivo PDF agora - botão Grátis e clique no botão Abrir Arquivo para carregar o arquivo PDF para o site.
Passo 3. Clique na opção de excluir páginas no painel esquerdo, e você vai ter uma janela pop-up para a seleção de intervalo de páginas.
Passo 4. Escolha as páginas que você deseja excluir e clique em OK para começar a apagar as páginas em PDF.
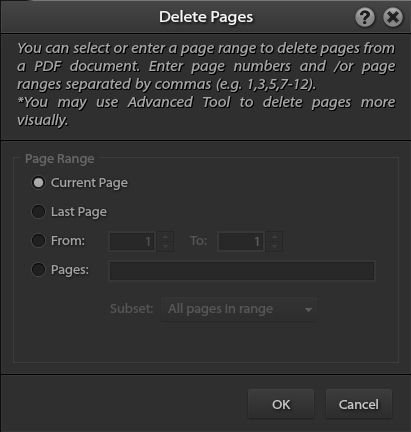
3. Extrai páginas de PDF
Se você tem um arquivo PDF 2 ou mais páginas que era e-mail para você e você precisa extrair 1-2 páginas para que você possa enviá-los para os outros, basta seguir o guia abaixo fácil sobre como extrair páginas de PDF.
Se você estiver usando um Mac
Para um usuário Mac, você pode baixar gratuitamente iSkysoft PDF Editor para Mac versão para ajudá-lo a extrair páginas de PDF. Este programa pode ajudá-lo controlar totalmente em suas páginas PDF. Você pode até personalizar o intervalo de páginas e extrair as páginas. O abaixo é todo o guia:
Passo 1:. Arquivo PDF Importar para o programa Depois de instalar iSkysoft editor de PDF no Mac, o lançamento do programa. Em seguida, você pode arrastar e soltar diretamente o arquivo PDF para o cais do programa. Então arquivo PDF será aberto com o programa. Alternativamente, você pode ir para o menu Arquivo e clique em Abrir e, em seguida, procure o arquivo PDF que você quer e importá-lo para o programa.
Passo 2: Comece a extrair páginas de PDF. Clique na guia Documento para mostrar o menu drop-down e clique na opção Extrair páginas. Nas janelas de pop-up, você pode selecionar o intervalo de páginas. Você é capaz de selecionar a página atual ou personalizar as páginas que desejar. Em seguida, especifique uma pasta de saída para salvar as páginas de extrato. Por fim, clique em Extrair para começar a extrair páginas de PDF.
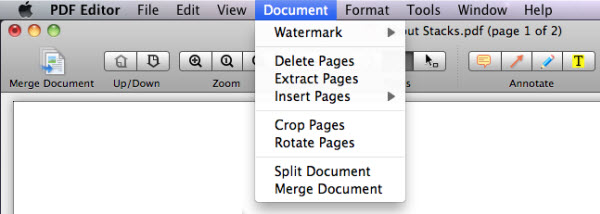
Se você estiver usando um PC Windows
Para Windows usuários, apenas download gratuito iSkysoft PDF Editor para Windows versão e instalá-lo em seu Windows PC. Então você pode:
Passo 1. Inicie o programa e clique em Abrir na interface principal para selecionar o arquivo PDF para importá-lo para o programa.
Passo 2. Na barra de ferramentas superior, clique na guia Páginas e você terá opções para controlar as páginas em PDF. Agora clique em Extrair página para abrir uma janela para a seleção páginas. Então você pode escolher atual página (s), ou escolher ou Intervalo de páginas para personalizar as páginas que você deseja. Em seguida, clique em OK para começar a extrair páginas de PDF.
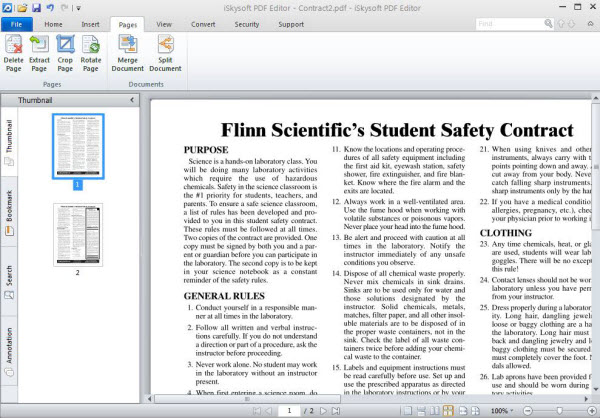
Extraia Páginas de PDF on-line
Você também pode extrair páginas de PDF on-line, com a ajuda do Editor on-line gratuito CutePDF.
Passo 1. Abra o site CutePDF e clique no botão azul grande começo. Em seguida, você pode clicar no botão Abrir arquivo e selecione o arquivo PDF que você deseja fazer o upload para o site.
Passo 2. Agora clique na opção Extrato de Páginas no painel esquerdo. E selecione o intervalo de páginas para começar a extrair páginas de PDF.
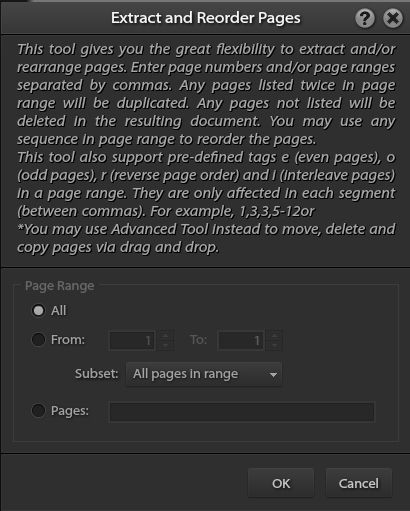
1. Inserir imagem em PDF
"Eu tenho um documento PDF e eu preciso inserir uma imagem em PDF para que enviá-lo para o meu cliente. Eu não quero para converter o PDF, mas apenas deseja inserir a imagem diretamente. O que posso fazer? "Muitos de nós pode satisfazer tal caso que nós precisamos adicionar imagens para PDF, mas apenas descobrir que o arquivo PDF não podem ser editados. Não se sinta triste. Agora você é capaz de inserir uma imagem para PDF facilmente com a ajuda de iSkysoft PDF Editor para Mac (ou Windows). Apenas livre o download este editor de PDF e importar o arquivo PDF para o programa. Depois, você pode inserir a imagem para qualquer lugar em PDF. Saiba mais sobre o guia detalhado sobre como inserir ou adicionar imagem à PDF no Mac ou PC Windows . Veja também o vídeo tutorial abaixo:
Veja o vídeo tutorial
2. Extrair imagens de PDF
"Alguém conhece algum programa gratuito que me permite extrair imagens de PDF? Eu pesquisar na Internet por sites gratuitos para editar PDF, mas eles não podem fazer nada sobre a imagem. "Para extrair imagem de PDF, iSkysoft PDF Editor para Mac (ou iSkysoft PDF Editor para Windows) poderia ser o melhor ajudante. Depois que você baixar gratuitamente este programa, você pode usá-lo para extrair as imagens do seu PDF. Em seguida, use as imagens como arquivos separados para outra finalidade. Veja tutorial detalhado sobre como extrair imagens de PDF no Mac ou Windows . Abaixo está o guia de vídeo:
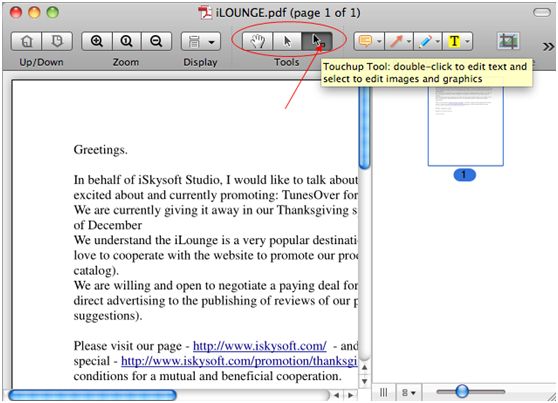
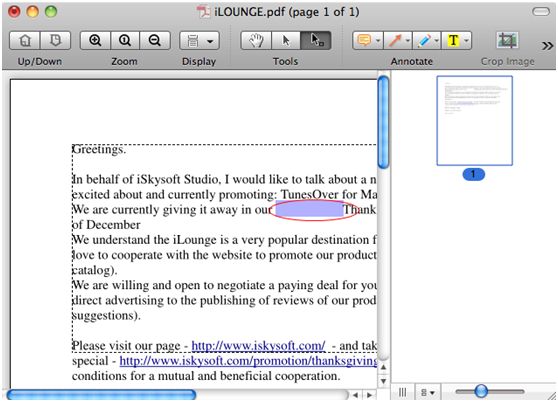
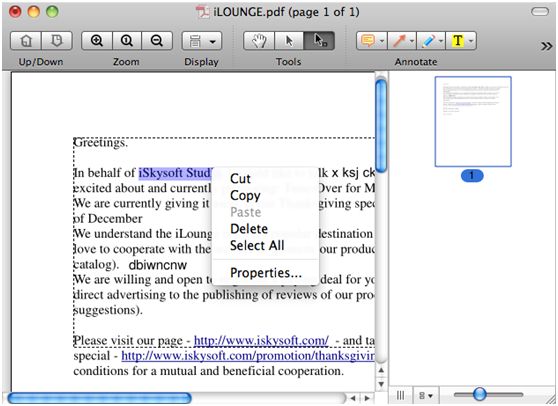
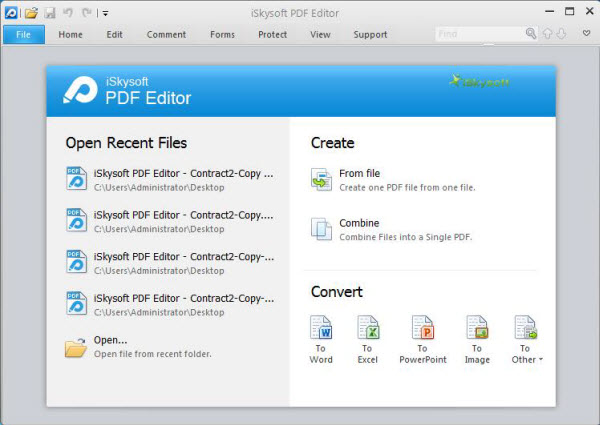
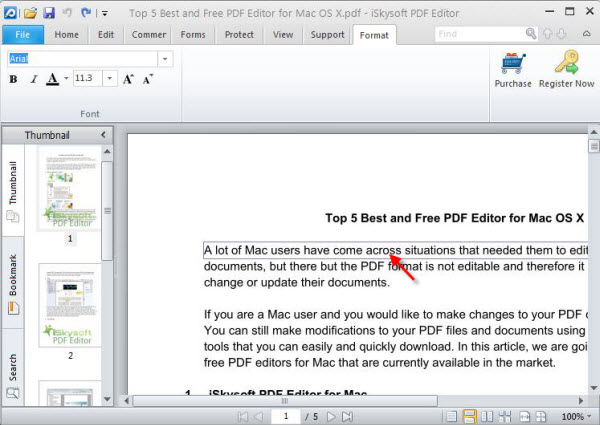
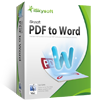


 Escolha o seu país
Escolha o seu país