Conteúdo
- Infográfico de Backup de dados Mac Up
- 1 Time Machine
- 2 Como usar o Time Machine
- 3 Restaure Mac com o Time Machine
- 4 Time Machine Resolução de Problemas
- 5 Mais do que o backup
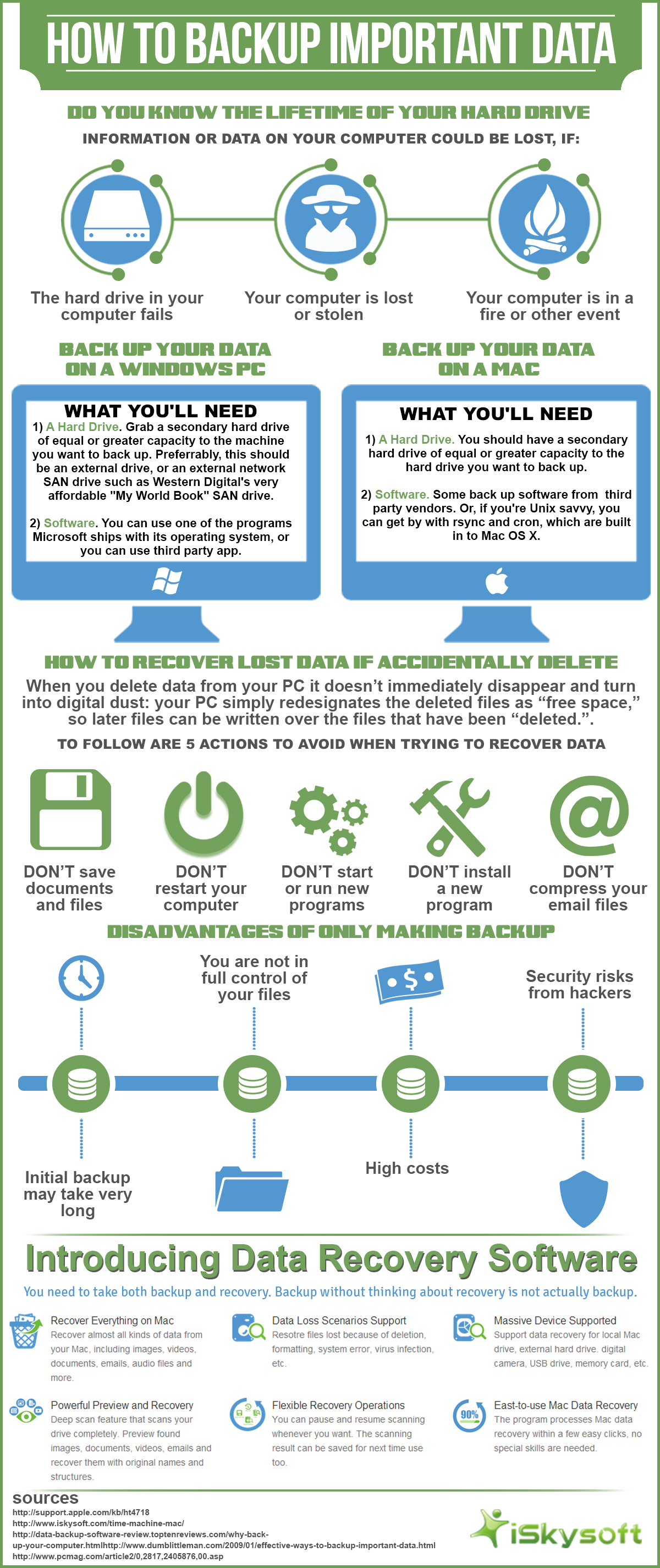
Incorporar este infográfico em seu site:
O que é o backup Time Machine
Fazer cópia de segurança dos dados importantes é sempre uma necessidade, mas as pessoas sempre se esqueça de. Para usuários de Mac, há um ótimo aplicativo chamado Time Machine, que é capaz de criar backup de seus arquivos do Mac, aplicações, pastas, volumes e até mesmo todo o sistema Mac.
A característica mais maravilhosa do Time Machine é que ele automaticamente faz o backup do seu Mac todos os dias, desde que a unidade de backup tem espaço suficiente, de modo que você pode selecionar a versão dos arquivos que você deseja restaurar, dependendo da sua necessidade. Com o backup Time Machine, você nunca vai se preocupar com a perda de dados importantes do seu Mac.
O que pode fazer backup Time Machine
HFS + discos e partições no Mac, assim como disco rígido conectado, USB, FireWire com o sistema HFS + também. Você pode backup de tudo no seu Mac, incluindo o sistema Mac, aplicações, contas, preferências, e-mails, músicas, fotos, áudios e documentos com Time Machine depois de ativá-lo.
O espaço de uma máquina do tempo
Desde Time Machine, provavelmente, fazer backup de todo o sistema Mac e ele atualiza todos os dias, o backup pode ser muito grande. Esta é a razão pela qual é fortemente sugerido para selecionar uma unidade que é duas vezes maior do que a unidade do sistema como o disco do Time Machine.
A programação do Time Machine
Após a primeira configuração, um backup do Time Machine será criado. Normalmente, o Time Machine funciona de hora em hora (se o seu Mac estiver ligado eo carro está funcionando). Você também pode clicar no botão "Backup Now" no ícone da máquina barra de tempo para backup imediatamente.
O tempo necessário de fazer um backup do Time Machine:
É difícil dizer. O tempo de backup depende da quantidade de dados, os dados de velocidade de sua unidade de transferência. Normalmente, menos arquivos e melhor velocidade de acionamento, o mais rápido.
Clique aqui para ver a explicação oficial do Time Machine.

Tempo básicas da máquina Knowledgements
Como excluir dados de backup do Time Machine
Para ver backups do Time Machine, você pode inserir "Time Machine" no projector ou selecione "Enter Time Machine" da barra de ícones. Aqui você pode verificar todos os backups do Time Machine.
- Clique no botão "Opções" na preferência Time Machine.
- Selecione "+" para adicionar os arquivos que você deseja excluir e clique em "Done"
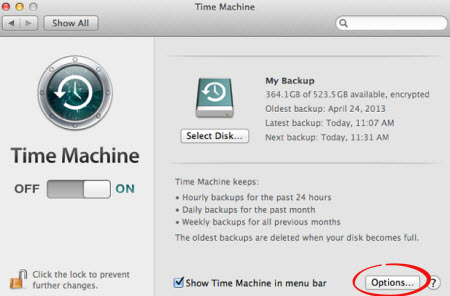
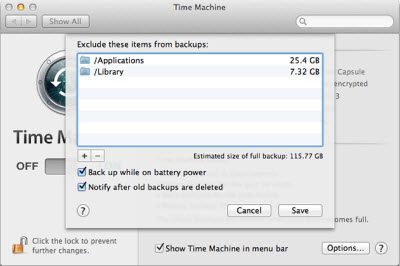
Após as duas etapas, um novo backup será criado automaticamente em 120 segundos, e os arquivos excluídos não será contido.
Por favor, note que se a unidade de backup Time Machine não está conectado com o seu Mac, todo o backup será excluído e você não pode excluir os dados dele.
Como ver backup do Time Machine
o ver backups do Time Machine, você pode introduzir "Time Machine" no projector ou selecione "Enter Time Machine" da barra de ícones. Aqui você pode verificar todos os backups do Time Machine.
Como excluir backup do Time Machine
Na verdade, não há necessidade de apagar o backup Time Machine, se você quer apenas um espaço livre, porque o Time Machine irá apagar automaticamente o velho cada vez que ela faz uma nova cópia de segurança. Mas se você deseja apagar o backup do Time Machine no disco local, você pode:
- Pesquisar Backups.backupdb no Finder ou unidade de backup aberta usando o Finder e arraste a cópia de segurança para o lixo. Mas se não é mais do que uma cópia de segurança em que drive / partição, é melhor verificar o que você deseja excluir.
- Venha para a exibição de máquina do tempo "Star Wars" e selecionar um único backup para excluir.
Nota: Se a cópia de segurança é definida em um disco rígido externo, você precisa fazer o carro ligado com o seu Mac.
Como copiar / transferir backup do Time Machine para outro drive / partição
Isso é fácil, você só precisa encontrar o arquivo de backup local de localizador e copiá-lo para outro lugar. Mas não é sugerido, porque, como o backup crescer mais, é preciso muito tempo para transferi-lo e você pode facilmente fazer um novo backup em outra partição ou disco rígido.
Se você quiser copiá-lo para outra unidade, por favor, lembre:
- A transferência pode trazer dados corrupção
- Você não pode adicionar dois backups diferentes juntos
- Você só pode transferir todo o backup do Time Machine
Tempo ícone da máquina na barra de menu / Dock
Tempo ícone da máquina na barra de menus
O ícone do Time Machine na barra de menu permite-lhe lançar o aplicativo para backup e restauração, mesmo se ele está fechado.
Se você não tiver configurado este ícone, você pode ir para Preferências Máquina> sistema em tempo e mudar o status do Time Machine para ativá-lo.
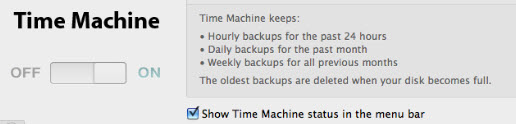
Clique no "estado da máquina Show Time na barra de menu" , você pode fazer backup do seu Mac para o aplicativo sempre que quiser.
Este ícone permite que você "Backup Now" , "Enter Time Machine" e "Máquina Preferências Abrir Time" diretamente.
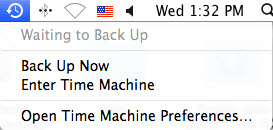
- A primeira parte da barra mostra o status do último backup Time Machine;
- Clique em "Backup Now", você pode fazer backup de TM imediatamente;
- "Enter Time Machine" permite que você verifique os detalhes de backups do Time Machine e restaurar os dados a partir dele;
- "Máquina Preferências Abrir Time" ajuda-o a introduzir a preferência de aplicação Time Machine;
O ícone TIME MACHINE no Dock
Diretamente clique no ícone do aplicativo, você entrará em Tempo interface de backup Machine.
Se você clique direito ou ctrl + clique nele, você terá opções como "Máquina Preferências Abrir Time", "Backup Now" e "Discos Browse Other Time Machine".
Como fazer backup com o Time Machine do Mac na unidade local
É muito fácil e simples de Mac de backup com o Time Machine. Por favor, siga os passos abaixo para configurar o backup do Time Machine no Mac.
Passo 1 Lançamento "Time Machine" aplicação introduzindo "Time Machine" em "Spotlight" ou na pasta de Aplicativos.
Passo 2 Clique em "On" para ativar o backup e você precisa "Select Disk Backup" para definir rígido como backup. A unidade de inicialização não pode ser escolheu aqui. É melhor você selecione outra unidade local, ou qualquer disco rígido externo, USB, bem como disco FireWire e Apple Time Capsule para criar o disco de backup.
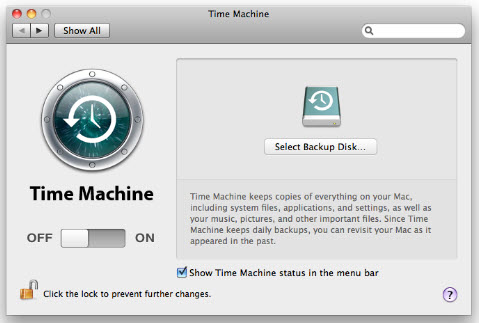
Conjunto de backup Time Machine no disco rígido externo ou FireWire
É muito fácil e simples de Mac de backup com o Time Machine. Por favor, siga os passos abaixo para configurar o backup do Time Machine no Mac.
Digite preferência Time Machine e conecte a unidade ao seu Mac. Se é a primeira vez que você configurar o tempo de backup da máquina no seu Mac, você vai receber uma notificação perguntando se com a unidade como a unidade de backup. Selecione "Usar como disco de backup" e, em seguida, o backup será iniciado automaticamente.
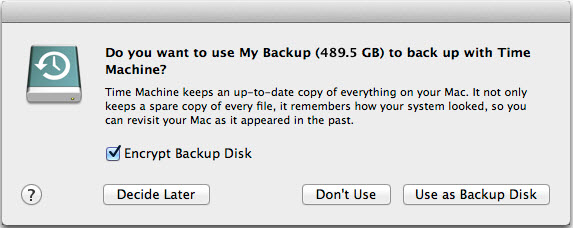
Nota: Se você estiver indo para selecionar disco rígido externo como Tempo unidade de backup da máquina, é melhor ter um carro com o dobro da capacidade do seu disco de sistema.
Pergunta frequente sobre a configuração de backup Time Machine no disco rígido externo:
1 Fazer mais do que um tempo de backup da máquina em uma unidade: Isso pode ser feito. Mas é melhor para salvar dois backups em partições diferentes.
2 de backup da máquina Set Time em uma unidade / partição com dados sobre ele: Você pode transferir dados e limpar o drive / partição antes de fazer o backup nele. Em uma palavra, é melhor manter uma partição vazia em sua unidade.
Criar Backup Time Máquina Usando Time Capsule
Você também pode fazer backup do Time Machine com o Time Capsule, se você tem um AirPort Time Capsule na sua rede doméstica.
- Definir Time Capsule no seu Mac ( Como definir Air Port Time Capsule no Mac )
- Clique em "Selecione o disco" após a abertura preferência Time Machine.
- Selecione o Time Capsule AirPort disco como backup.
Nota:
1 Se você quiser usar o Time Capsule para armazenar outros dados, é melhor separar o disco interno do Time Capsule para partições diferentes e escolher uma das partições como o disco de backup do Time Machine.
2 Quando você está indo para fazer backup do Time Machine no Time Capsule ou restaurar a partir dele, por favor, verifique se ele está bem conectado com o seu Mac
Como restaurar arquivos com o Time Machine
Para restaurar a partir de backup Time Machine, você precisa:
Digite o backup do Time Machine do ícone da barra de menu ou holofotes ou pasta do aplicativo. Você pode ver uma backups listados em "voltar no tempo" de modo. Eles serão listados de acordo com linha do tempo. A linha do tempo mostra os tempos de todos os backups em sua unidade de backup.
Timeline mostra os tempos de todos os backups em sua unidade de backup.
Se você estiver indo para restaurar um item ou pasta específica, você só precisa selecionar um backup específico e pré-visualização do arquivo que você deseja restaurar: basta selecionar o arquivo e pressione a barra de espaço para abrir uma olhada rápida.
Em seguida, escolha o item ou pasta e clique no "Restore" botão. O item será restaurado para a área de trabalho ou pasta.
Nota: Se o item restaurado tem outro arquivo com o mesmo nome em sua localização, você deve escolher qual arquivo para manter ou manter os dois.
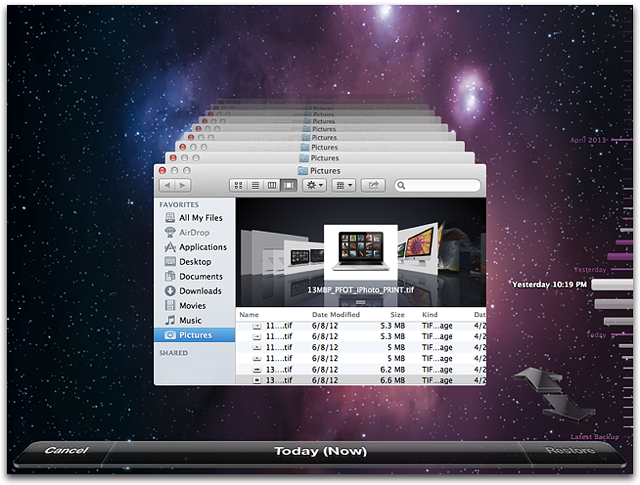
Como restaurar o sistema Mac inteiro
Para restaurar todo o sistema Mac a partir de backup Time Machine, você precisa:
- Reinicie o seu Mac a partir da partição de recuperação, pressionando (e mantendo) Command + R na inicialização.
- Em seguida, a janela do utilitário OS X será mostrado na janela. Por favor seleccione "Restaurar do Backup do Time Machine" .
- Clique em "Continuar" e, em seguida, selecione a unidade de backup do Time Machine.
- Escolha o backup que você deseja restaurar e siga as operações de descanso. O backup do Time Machine irá restaurar todo o seu sistema então.
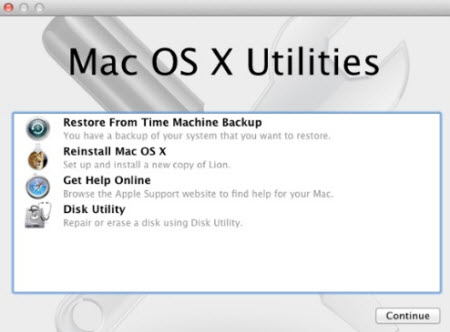
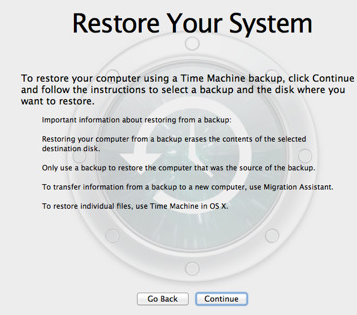
Nota:
1 Restaurar todo o sistema irá remover dados antigos sobre o disco do sistema, certifique-se Ainda não há dados importantes sobre a unidade.
2 Se o backup estiver no disco externo, por favor, faça-o ligado.
Restaurar (novo) Mac de outros máquina de backup Tempo
Para restaurar o Mac a partir de outro de backup Time Machine, você precisa:
Passo 1 Inicie o Assistente de Migração da pasta Utility ou holofotes, você verá uma janela como abaixo. Este aplicativo ajuda você a transferir dados de um computador Mac e hora para outra.
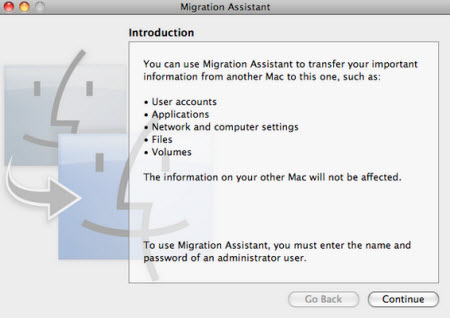
Passo 2 Selecione "De outro Mac, PC, Time Machine de volta, ou outro disco" e clique em "Continuar" .
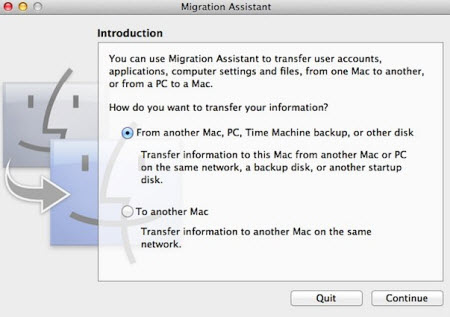
Passo 3 Clique em "Continuar" para sair outros aplicativos em execução.
Passo 4 Em seguida, Escolha "De um backup do Time Machine ou de outro disco" e clique em "Continuar" .
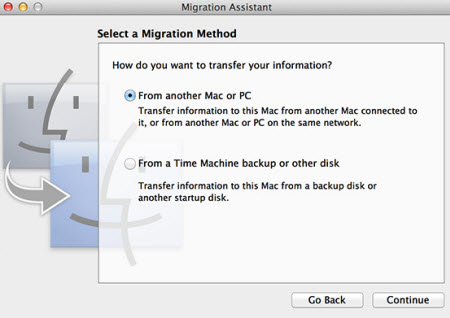
Passo 5 Selecione o drive de backup Time Machine e escolher os arquivos ou todo o backup, clique em "Continuar" para iniciar a restauração a partir de outro backup do Time Machine.
Dicas sobre como usar o Time Machine backup
Criptografados de backup Time Machine : Você pode criptografar os backups completos de backup e quando o Mac está em Power Nap. OU pode permitir "backups" Criptografar depois de entrar preferência do Time Machine.

Time Machine Notificação : Se é a primeira vez que você usar o backup Time Machine, uma notificação será exibida no canto superior direito, após o primeiro backup for concluído, ou se algum problema surgir durante o backup inicial.
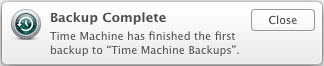
Tempo External Máquina Drive Backup : Se você está indo para selecionar disco rígido externo como Tempo unidade de backup da máquina, é melhor ter um carro com o dobro da capacidade do seu disco de sistema. Conecte a unidade ao seu Mac.
Dispositivos de suporte de backup Time Machine : O Time Machine funciona bem com o disco rígido externo, USB (que é o mais barato), FireWire e Time Capsule (usando a conexão Wi-Fi).
Restaurar arquivo de backup Time Machine : Se você deseja restaurar um item da Time Machine para um local diferente no seu disco, você pode clicar o botão direito e escolha a opção "Restaurar para ...", então você pode selecionar um destino da aparecendo Encontre janela. Caso contrário, o arquivo será restaurado para o local original.
Restaurar Mac a partir de diferentes backup Time Machine : O Time Machine permite também que você restaurar os dados a partir de um Mac diferente para um novo. Basta conectar a unidade com backup do Time Machine e selecione restaurar a partir de backup Time Machine no Mac novo.
Mac Time Machine não Backup : Isso acontece por diversos motivos, tais como a unidade não tem espaço suficiente, o volume de backup não pode ser montado, os arquivos não podem ser copiados, etc Ao se deparar com esses mal posicionados, você pode tentar outra unidade ou apenas excluir arquivos que não podem ser copiados.
Para mais troubleshootings Apple Time Machine, você pode visitar esta página . Oferece soluções para quase todos os problemas do Time Machine.
Time Machine não apoio Windows unidade : Se a sua unidade é um NTFS ou FAT um, o que não é suportado pelo Mac OS X, você precisa apagar unidade para fazer backup do Time Machine nele. Este processo irá remover todos os arquivos no disco.
Falhas de backup comuns
Uma máquina do tempo não pode ser definido na unidade : Quando esse problema ocorrer, verifique se o disco tem espaço suficiente para o backup, verifique também se o disco rígido externo ou unidade FireWire está conectado com o seu Mac
Problema de disco inicial B : Se é a primeira vez que seu definir sua unidade como Tempo unidade de backup da máquina, certifique-se que é uma OS X disco suportado (normalmente com HFS + sistema de dados). Normalmente formatar a unidade pode resolver este problema.
C "Anulando backup porque a indexação de um arquivo falhou" : Normalmente, esperar para o próximo agendamento de backup ou selecione "Backup Now" vai resolver esse problema. Caso contrário, pode haver algo de errado com esse arquivo. Você pode encontrar esse arquivo do Finder e verificar o que está errado ou diretamente removê-lo, e, em seguida, a cópia de segurança vai continuar.
D Backup é lento : É poder lento porque não somos muito dados, os dados de velocidade de transferência é lenta quando se utiliza um disco rígido externo ou FireWire como disco de backup, ou o espaço em disco de backup não é suficiente. Você pode esperar ou disco de backup limpo.
E inesperado delete backup : Isso ocorre porque o sistema é eliminar ou diluindo o backup automaticamente. Como todos sabemos, o backup continua a crescer à medida que usar o Mac. Não é um grande problema.
F "O disco de backup está cheio", ou "Esse backup é muito grande" : Quando esta mensagens espetáculos, o espaço em sua unidade pode não ser suficiente para um novo backup. É melhor você selecionar uma unidade maior para criar um novo backup ou excluir dados desnecessários nessa unidade.
Desvantagens de Só Fazendo backup
Embora a criação de backup de dados importantes usando o Time Machine, ou alternativas de máquina do tempo, como backup em nuvem e outros softwares é uma ótima maneira de evitar a perda de dados, ainda são desvantagens.
- Backup pode falhar ao usar o software de backup de terceiros ou serviços de backup online, devido à condição de internet e alguns outros motivos.
- Alguns usuários podem esquecer usar o Time Machine para criar backup ou não quiser usá-lo, porque é preciso muito espaço.
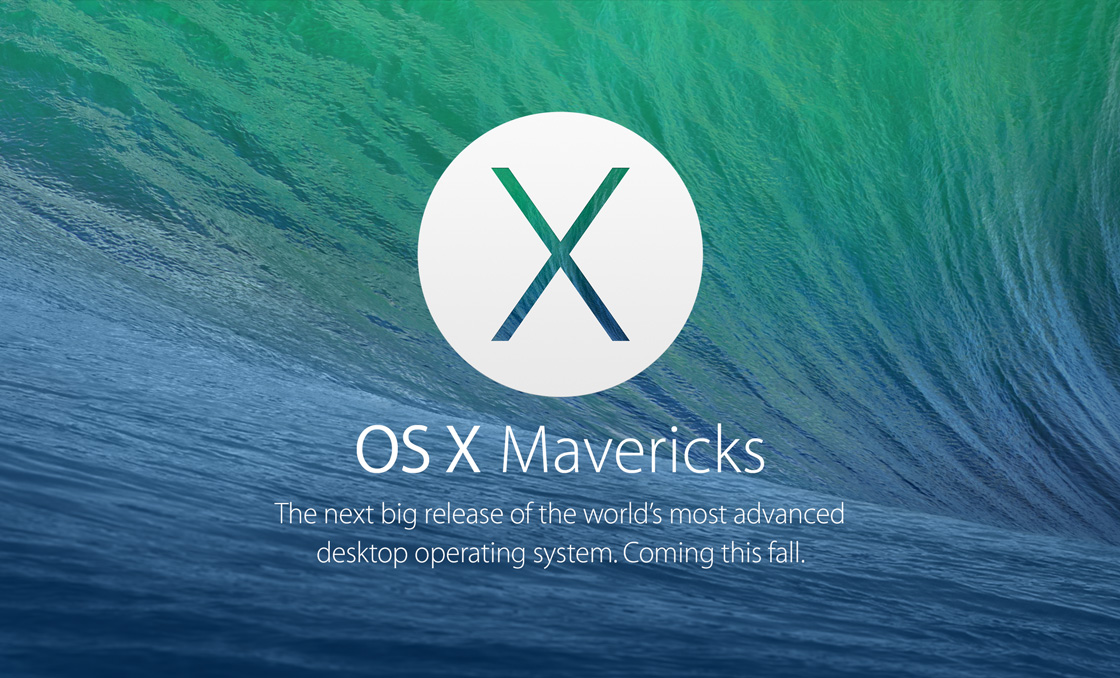
Data Backup e Restauração
Na verdade, você precisa ter o backup ea recuperação a sério. Backup sem pensar sobre a recuperação não é, na verdade, de backup e backup é apenas o primeiro passo. Quando desastre como a perda de dados acontece, e você não tem backup ou o backup falhar, lá está algumas dicas para você se manter em mente:
- Os arquivos não são realmente perdidos a partir de sua unidade. Quando eles estão perdidos ou apagados, eles não são removidos permanentemente. Eles vão ser marcadas dados como inacessíveis e aguardando novos dados na unidade para substituí-los. A verdade torna possível para recuperar seus preciosos arquivos sem backup do Time Machine ou outros formatos de backup.
- A prioridade para obter os arquivos perdidos de volta é parar de usar sua unidade ou dispositivo tão rápido quanto você puder. Qualquer atividade menor na unidade pode causar dados substituídos.
- Então você pode olhar para um Mac utilitário de recuperação de dados confiável e poderoso da internet. Aqui eu gostaria de recomendar iSkysoft Dados Rcovery para Mac para você, que tem ajudado milhares de usuários de Mac para recuperar seu perdido, apagou, formatou e até mesmo arquivos corrompidos de dispositivo Mac, disco rígido externo, flash drive USB e muitos mais dispositivos com facilidade .
- Sobre Rcovery de dados para Mac
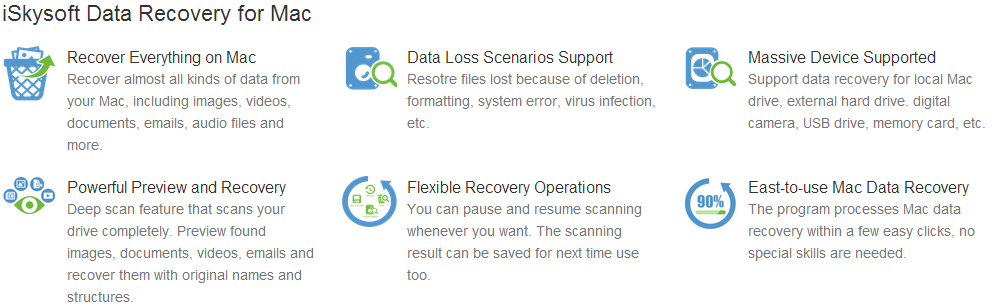
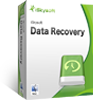

 Escolha o seu país
Escolha o seu país