Conteúdo
- Infográfico de operações apagar da PC & Mac
- 1 Eliminar dados no Mac
- 2 A tecla "Delete" no Mac
- 3 Excluir cookies / Account / História, etc
- 4 restaurar arquivos apagados

Incorporar este infográfico em seu site:
1.1 Remover arquivos de lixo
Normalmente, se você quiser remover um arquivo para a lixeira, você pode simplesmente arrastá-lo para o lixo ou com o botão direito no item e selecione "Mover para o lixo" .
Você também pode selecionar o arquivo e clique em + para fazê-lo.

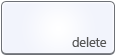
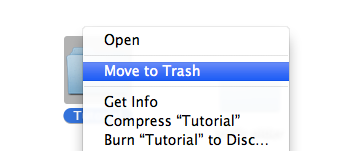
1.2 Como deletar permanentemente os arquivos no Mac
O caminho diretamente para apagar permanentemente arquivos no Mac é limpar o "lixo".
Clique com o botão direito do "Trash" ícone e selecione "Esvaziar lixeira" , todos os arquivos dentro do lixo serão apagados. Você também pode abrir Trash aplicação e lixo vazio lá também.
Nota: arquivos mesmo são excluídos permanentemente do lixo, você ainda será capaz de recuperá-los um de confiança de terceiros aplicativo de recuperação de dados , se você tomar ações imediatas.
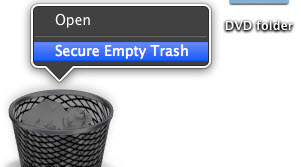
1.3 Como sobre Mudança apagar no Mac?
Para os usuários que experimentaram Windows sistema, há uma maneira simples de exclui permanentemente os arquivos, em vez de retirar da "Lixeira". O atalho para isso é "Shift + Delete".
Mas não há nenhuma função "Shift + Delete" como no Mac. Aqui está uma solução alternativa para você:
Nota: Quando você usa este opeation para realizar "Shift + Delete" no Mac, por favor, verifique o Lixo com cuidado para evitar a exclusão de itens úteis.
1.4 Como apagar arquivos ou itens sem esvaziar todo o lixo?
Como todos nós sabemos, quando você está indo para esvaziar a lixeira, todos os itens que serão removidos. Embora, normalmente, todos os arquivos de lixo são desnecessárias, o método para excluir determinados arquivos sem esvaziar todo o lixo ainda ajudar em algumas ocasiões. Há uma maneira inteligente de fazê-lo sem a ajuda de um programa de terceiros:
- Coloque itens de backup que você deseja manter.
- Mova os itens que você deseja excluir permanentemente na Lixeira.
- Esvaziar Lixo.
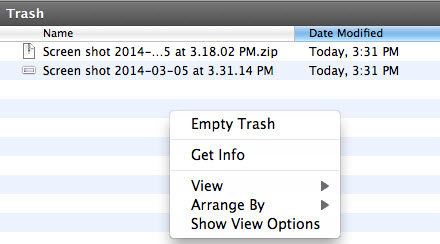
2.1 chave O uso do Mac OS X apagar
Como a maioria dos donos de Mac não usam o teclado de tamanho completo e alguns foram Windows usuários antes, há algumas perguntas sobre a tecla Delete no Mac. Na verdade, a tecla "Delete" no Mac é semelhante com o "retrocesso" na Windows teclado. Mas há algumas diferenças. A seguir estão algumas pequenas dicas sobre como usar a tecla "Delete" no Mac.
Para excluir o texto da direita para a esquerda, você pode simplesmente clicar a tecla delete. É mesmo com a tecla "Backspace" na Windows computador.
Você também pode pressionar + ou + para apagar todo o conteúdo antes do cursor.

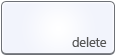

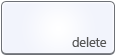
Ou pressione + para limpar linha inteira de texto antes do cursor.

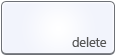
2.2 Excluir frente no Mac
Para completar a frente apagar no Mac (excluir o texto da esquerda para a direita), que pode ser bem feito com a tecla delete em Windows, você tem atalhos para usar:
Pressione + ou pressione + para apagar caracteres em por um.

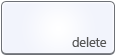


Excluir os programas, cookies, histórico e outros dados sobre Mac
3.1 Como deletar conta no Mac
Falando sobre a exclusão de uma conta de usuário no Mac, aqui está a idéia:
- Clique em "Contas" depois de escolher "System Preferences" a partir de "A Apple Manu.
- Clique no ícone do cadeado e, em seguida, o nome do administrador de entrada e senha.
-
Selecione a conta que você deseja remover e clique no
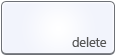 fundamental.
fundamental.
Notas : Se você quiser todos os arquivos pertencem a essa conta, você pode clicar em "Excluir imediatamente". Caso contrário, clique em "OK", todos os arquivos serão salvos. Se excluídos por engano arquivos necessários por conta disso, por favor, não se preocupe, você pode restaurá-los a partir de Lixo ou usando um aplicativo de recuperação de dados.
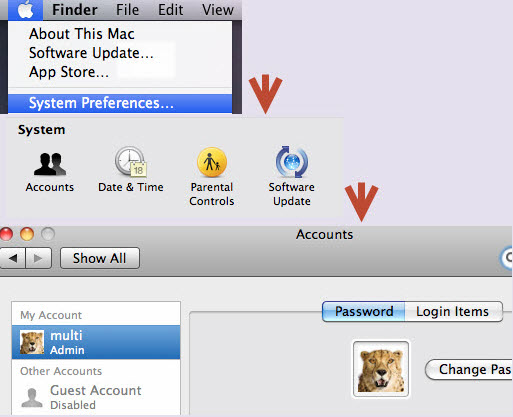
3.2 Como excluir programas no Mac
Para excluir programas no Mac (Mavericks), é necessário:
- Entrar conta de usuário com direitos administrativos
- Abra "Aplicação" pasta e selecione o programa indesejado e clique em "Mover para o Lixo" ou arraste-o diretamente no lixo.
- Esvaziar Lixo para apagar totalmente o programa no Mac
- Se você quiser excluir as preferências de programas e arquivos de suporte, você pode vir para / Library / Preferences / e / Library / Application Support / pastas para localizar e removê-los.
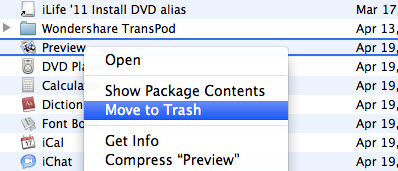
Notas : Nota: Se o lixo não pode ser esvaziado, por favor reinicie o seu Mac.
3.3 Como apagar os cookies no Mac
Para o navegador Safari, por favor, siga os passos abaixo para os cookies apagados em seu Mac:
- Abra o navegador Safari, escolha Safari> Preferências no canto superior esquerdo e clique em "Privacidade" opção
- Clique em "Detalhes" e em seguida selecione o site que você deseja limpar ou selecionar "Remover tudo" para apagar cookies.
- Clique em "Concluído" quando os cookies são removidos
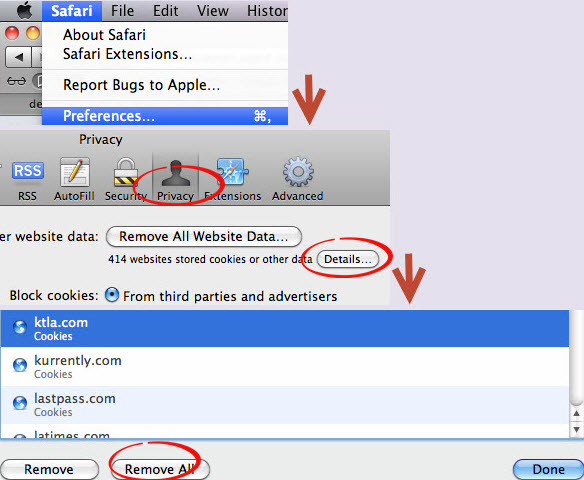
Notas : Se você quiser excluídos os cookies do Chrome, Firefox ou outros navegadores no Mac, as etapas são semelhantes.
3.4 Como excluir o histórico em um Mac - Safari
Clique no "Menu Histórico" e selecione "Limpar histórico" no fundo, todo o histórico de navegação serão apagados.
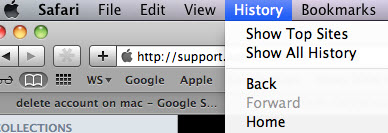
Para o Firefox, digite Preferências e clique na guia Privacidade, você pode selecionar "limpar seu histórico recente" a fazê-lo.
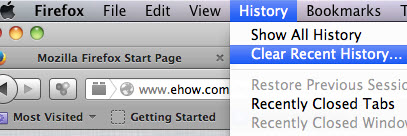
Para Chrome, aberto "Histórico" e selecione "Mostrar histórico completo" . Ou você pode digitar chrome :/ / history para verificar todo o histórico de navegação e removê-las de uma vez.
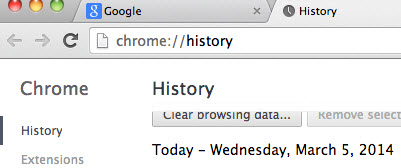
3.5 Como excluir marcadores no Mac
No Safari, clique no ícone de marcador no canto superior esquerdo, depois de abrir o navegador Safari. Todos os marcadores serão mostrados.
Assinale marcador que você não precisa, em seguida, clique direito e selecione 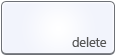 ou clique + chaves para excluí-lo.
ou clique + chaves para excluí-lo.

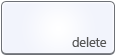
No Firefox / Chrome, escolha "Mostrar Todos os Favoritos" no menu "Favoritos" na parte superior.
Em seguida, você verá uma nova janela exibe todos os marcadores. Você pode excluir marcadores pelo botão direito e selecione 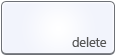 ou clique + chaves para excluí-los.
ou clique + chaves para excluí-los.

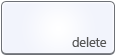
3.6 Sobre o "Ctrl + Alt + Delete" para Mac
"Ctrl + Alt + Delete" é o atalho para o gerenciamento de tarefas em Windows, há uma tal atalho para Mac? A resposta é sim.
-
Para parar de simples tarefas no Mac, clique em + + e, em seguida, a janela "Force Quit Aplicação" será mostrado. Você pode selecionar o aplicativo para forçar o encerramento dela.


- Para abrir o gerenciador de tarefas, você pode digitar "Activity Monitor" ou encontrá-lo a partir do Finder> Aplicações> Utilitários . Você estará aboe para forçar o encerramento tarefas também.

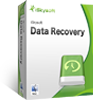
 Escolha o seu país
Escolha o seu país